
Përmbajtje:
- Autor John Day [email protected].
- Public 2024-01-30 12:10.
- E modifikuara e fundit 2025-01-23 15:10.

Përshëndetje, pas ditëve të përpjekjes për të zbuluar se si të lidhni një Pi me një laptop sepse nuk kisha një monitor të vogël, kam dalë me këtë zgjidhje. Shpresoj se kjo do t'ju shpëtojë nga telashet dhe do të funksionojë për ju. Ky është një udhëzues shumë i thjeshtë se si të lidhni një pi mjedër me një kompjuter/laptop. Kam përdorur një pi 4, modeli më i ri në kohën kur e krijova këtë dhe jam i sigurt se shumica e modeleve të tjera do të funksionojnë.
Për të filluar, duhet të keni nevojë për një pi, një kabllo Ethernet, një kompjuter që punon dhe një kartë SD.
Ju gjithashtu do të duhet të shkarkoni stuko dhe shikuesin VNC.
Hapi 1: Instalimi i sistemit operativ

Ju do të duhet të shkoni në https://www.raspberrypi.org/downloads/ dhe të instaloni një nga imazhet e Raspberry Pi. Pastaj vendoseni dhe vendosni kartën SD në kompjuter dhe shkruani një OS me shkrimtarin.
Pasi të keni përfunduar, shtoni një skedar të quajtur ssh pa asgjë në të. Pasi të futet, Pi do të kërkojë ssh dhe nëse ka një, do të aktivizojë ssh dhe do të fshijë skedarin.
Hapi 2: Instalimi i PuTTY dhe VNC
Shkoni te https://www.chiark.greenend.org.uk/~sgtatham/putty/latest.html dhe instaloni PuTTY. Pastaj shkoni te https://www.realvnc.com/en/connect/download/viewer/, zgjidhni pajisjen tuaj dhe instaloni VNC.
Hapi 3: Lidhja e Pi me kompjuterin + Gjetja e IP
Vendosni kartën SD në Pi dhe ndizeni. Shkoni te rrjeti dhe qendra e ndarjes në kompjuterin tuaj (mund të jetë e vështirë për tu gjetur) dhe klikoni në internet me ngjyrë blu. Shkoni te pronat dhe pastaj ndani. Kontrolloni të dy kutitë dhe klikoni OK dhe mbyllni. Lidhni kabllon Ethernet nga Pi në kompjuterin tuaj. Në Rrjetin dhe qendrën e ndarjes diçka duhet të shfaqet nën internetin tuaj. Kjo do të thotë që Pi juaj është i lidhur me kompjuterin tuaj dhe po përdor internetin e tij.
Nëse tashmë keni një monitor, mund ta lidhni monitorin me Pi dhe ta hapni terminalin. Shkruani emrin e hostit -I dhe adresa IP duhet të shfaqet.
Nëse nuk keni një monitor, shkoni te https://pimylifeup.com/raspberry-pi-ip-address/ ose kërkoni se si të gjeni adresën IP të Pi tuaj pa një monitor.
Hapi 4: Regjistrimi në Pi

Hapni PuTTY lart dhe shkruani adresën IP të Pi. Shtypni hapur dhe dhe klikoni Po në alarmin e sigurisë. Tjetra, shkruani emrin e përdoruesit dhe fjalëkalimin tuaj Pi (P. S. asgjë nuk do të shfaqet kur shkruani fjalëkalimin. Kjo është normale). Emri i përdoruesit i paracaktuar është pi dhe fjalëkalimi është mjedër.
Hapi 5: Aktivizimi i VNC
Shkruani sudo raspi-config për të hapur mjetin e konfigurimit. Shkoni te 5. Opsionet e ndërlidhjes dhe aktivizoni VNC. Tjetra, shkoni te opsionet e përparuara dhe në rezolucion, ndryshoni rezolucionin. Përfundoni dhe rindizni.
Hapi 6: Shikimi i Pi
Hapni shikuesin VNC dhe shkruani IP dhe fjalëkalimin e Pi. Desktopi Raspberry Pi duhet të shfaqet dhe gjithçka do të funksionojë si zakonisht.
Hapi 7: Shënimet përfundimtare
Nëse jeni duke përdorur Windows, gjithçka do të jetë në skedarët e programit në diskun lokal të File Explorer Desktop. Nëse keni ndonjë pyetje, pyesni në pjesën e komenteve. Shpresoj se ju ka pëlqyer dhe argëtuar!
Recommended:
Filloni automatikisht një program kur lidhni një laptop në një stacion docking: 5 hapa

Filloni një program automatikisht kur lidhni një laptop në një stacion docking: Ky udhëzues ka të bëjë me mënyrën se si të drejtoni një program ose një aplikacion kur lidhni laptopin tuaj në një stacion docking. Në këtë shembull unë jam duke përdorur Lenovo T480 Windows 10
Rrip LED DIY: Si të Pritni, Lidhni, Lidhni dhe Rrip LED të Fuqisë: 3 Hapa (me Fotografi)

Rrip LED DIY: Si të Pritni, Lidhni, Lidhni dhe Rripin LED të Fuqisë: Udhëzues fillestar për të bërë projektet tuaja të lehta duke përdorur shirit LED. Shirita fleksibël të besueshëm dhe të lehtë për t'u përdorur, janë zgjidhja më e mirë për një sërë aplikimesh. Unë do të mbuloj bazat për instalimin e një brezi të thjeshtë LED të brendshëm 60 LED/m, por në
Si të lidhni një makinë RC dhe një Raspberry Pi me Remo.tv: 4 hapa

Si të lidhni një makinë RC dhe një Raspberry Pi me Remo.tv: Ndiqni këto udhëzime sipas rrezikut tuaj, unë nuk jam përgjegjës për çdo dëmtim apo çështje ligjore të shkaktuara. MOS E B THNI KIST NFSE JETONI Pranë Aeroportit, Stacionit të Radios, OSE SH SRBIMET E Emergjencave. Nëse ndonjë nga sinjalet tuaja ndërhyn në kontrollin e trafikut ajror, dilni
Lidhni një Ipod ose një Mp3 Player tjetër me altoparlantët normalë të shtëpisë pa një përforcues të shtrenjtë dhe të rëndë!: 4 hapa

Lidhni një Ipod ose një Mp3 Player tjetër me altoparlantët normalë të shtëpisë pa një përforcues të shtrenjtë dhe të rëndë !: A keni shumë altoparlantë stereo shtesë, që ose erdhën me stereo të mprehtë që u prishën ose thjesht i keni ato pa ndonjë arsye të dukshme? Në këtë Instructable unë do t'ju tregoj se si mund t'i lidhni ato me çdo riprodhues Mp3 ose çdo pajisje me një portë zanore
Si të lidhni një bord përzierës dhe një gjarpër mikrofoni në një sistem zanor: 3 hapa
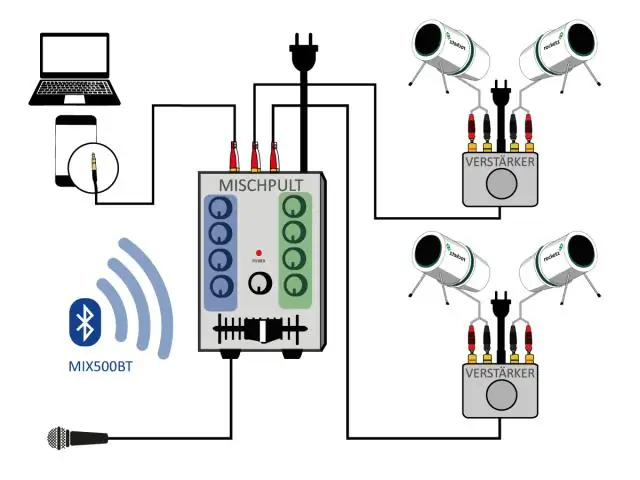
Si të lidhni një bord përzierës dhe një gjarpër mikrofoni në një sistem zanor: Video mbulon bazat e lidhjes së një mikser audio (bordi përzierës ose tastiere) me një sistem zanor duke përdorur një kabllo gjarpër mikrofoni. Mbulon mikrofonin dhe dërgon lidhjet. Për më shumë informacion: http://proaudiotraining.com
