
Përmbajtje:
- Furnizimet
- Hapi 1: Prototipi i planit të bordit
- Hapi 2: Saldoni planin
- Hapi 3: Vendosja e IFTTT
- Hapi 4: Programimi i NodeMCU
- Hapi 5: Merrni Njoftimet e Telefonit
- Hapi 6: Shtypni 3D Kutinë dhe Kornizën e Xhamit
- Hapi 7: Mblidhni Rastin
- Hapi 8: Përfundimi i Ndërtimit
- Hapi 9: Çfarë po Ndodh
- Hapi 10: Gjithçka është bërë
- Autor John Day [email protected].
- Public 2024-01-30 12:10.
- E modifikuara e fundit 2025-01-23 15:10.

Unë kisha një copë gotë ITO të vendosur rreth dyqanit një ditë tjetër dhe mendova ta përdor atë mirë. ITO, Oksidi i kallajit të Indiumit, qelqi gjendet zakonisht në ekranet e kristaleve të lëngëta, qelizat diellore, dritaret e kabinës së aeroplanit, etj. Dallimi midis xhamit ITO dhe xhamit të zakonshëm është se qelqi ITO është përçues për shkak të matricës së hollë të ITO që depozitohet në sipërfaqen e xhamit. Për këtë projekt, ne do të përdorim xhamin ITO për të vepruar si një buton për të shkaktuar bordin IoT për të dërguar një njoftim duke përdorur IFTTT (Nëse kjo është atëherë) në një telefon. Në thelb, doja të rikrijoja butonin "Kjo ishte e lehtë" nga Staples, por të përdor xhamin si buton shtyse.
Furnizimet
- NodeMCU (varianti ESP 8266)
- Pranvera e ngjeshjes (1/4 "x 13/32")
- Pllakë prekëse me kapacitet Adafruit
- Pllakë PCB (2.75 "x 1.25" e dyanshme)
- Xham ITO (2 "x 2")
- 4 tela me ngjyra të ndryshme (tela të fortë 2 "22AWG)
- 1 tela e verdhë (tela e fortë 5 "22AWG)
Mjetet:
- Zhveshëset e telave
- Prerës i telave
- Printer 3D (PLA - 1.75 mm)
- Shirit elektrik
- Zam i nxehtë
- Pincë
- Makine per ngjitjen e metalit
- Pinjoll i bashkuar
- Ngjitës (pa plumb)
- Sfungjer i salduar
Hapi 1: Prototipi i planit të bordit


Duke përdorur paraqitjen e treguar më lart, kunjat SDA dhe SCL duhet të lidhen me kunjat SDA dhe SCL të NodeMCU (D2 dhe D1). Lidhni tela të verdhë në kunjin 1 në tabelën e kapërcimit kapacitiv Adafruit. Hiqni pak (0.5 ) mbështjellësin plastik nga ana tjetër e telit të verdhë.
Pasi tabelat të jenë në tryezë, hapni ID -në tuaj Arduino. Shkoni te> Skica> Menaxhoni Bibliotekat dhe kërkoni për Adafruit_MPR121. Instaloni bibliotekën Adafruit MPR121 by Adafruit. Për një shpjegim të detajuar mbi lidhjen e MPR 121 (bordi i kapërcimit të daljes), shikoni udhëzuesin e Adafruit.
Shkoni te> Skedari> Shembuj> Adafruit_MPR121> MPR121test.ino. MPR121test.ino do t'ju ndihmojë të kontrolloni nëse bordi i thyerjes është i lidhur saktë me NodeMCU. Nëse gjithçka funksionon mirë, kur prekni metalin në tela të verdhë, Monitori Serial duhet të tregojë "1 është prekur dhe lëshuar". Nëse prekni pads 0-11, dalja e Monitorit Serial duhet të duket si imazhi i tretë më sipër.
Hapi 2: Saldoni planin


Siç tregojnë imazhet, lidhni bordin kapacitiv të ndarjes me NodeMCU duke përdorur 4 tela. Thjesht një rregull, përdorni telat kuq e zi për lidhjet ViN 3.3V dhe GND GND. Nëse kunjat SDA/SCL janë bashkuar gabimisht, ato do të kenë nevojë të ribashkohen siç duhet. Për shkak të bibliotekave Adafruit dhe kunjave të paracaktuar SDA dhe SCL, është pothuajse e pamundur të ri -caktoni kunjat më vonë në hapat e kodimit të këtij Udhëzuesi.
Hapi 3: Vendosja e IFTTT




Merr fryme thelle. Kjo nuk do të marrë shumë kohë për tu vendosur.
- Shkoni në faqen e internetit të IFTTT.
- Klikoni në +Kjo për të shkuar në shiritin e kërkimit të shërbimeve të ofruara.
-
Shkruani në shiritin e kërkimit "lidhëset e uebit".
- Duhet të shihni një trekëndësh me qoshe të rrumbullakosura brenda një kutie
- Kjo është logoja e Webhooks
- Klikoni në kutinë dhe pastaj kutinë "Merrni një kërkesë në internet" në faqen pasardhëse.
Për emrin e ngjarjes, shtypni "ITO_touch" siç tregohet në imazhin e tretë më sipër. Mos harroni këtë për programin tuaj Arduino pasi është emri i shkasit.
- Klikoni në butonin "Krijo nxitës".
- Do të çoheni në një dritare tjetër ku +Kjo zëvendësohet me logon e Webhooks.
- Klikoni në butonin +That dhe shkruani në shiritin e kërkimit "Njoftimet".
- Një zile në një kuti duhet të shfaqet. Klikoni në "Dërgoni një njoftim të pasur nga aplikacioni IFTTT."
- Zëvendësoni tekstin në kutinë e mesazheve me një mesazh pozitiv si "Hej, e ke këtë! Shko!"
- Për url -në e imazhit, përdorni këtë imazh të një fytyre të buzëqeshur
- Përfundoni duke klikuar butonin "Krijo veprim" dhe butonin "Përfundo" në faqen tjetër.
Marrja e shkyçjes së Webhooks
Ju duhet të jeni në të njëjtin ekran me Imazhin #5 (duke treguar ikonën Webhooks dhe Njoftimin) me tekstin "If Maker Event" ITO_touch ", atëherë Dërgo një njoftim të pasur nga aplikacioni IFTTT." Nëse jo, klikoni në skedën kryesore të ndjekur nga një klikim në kutinë me tekstin e lartpërmendur.
- Klikoni në logon e Webhooks.
- Logoja do t'ju çojë në faqen e Webhooks (treguar në imazhet e mësipërme)
- Klikoni butonin e dokumentacionit pranë djathtas lart në faqen e Webhooks
- Do të çoheni në një faqe tjetër që do të tregojë çelësin tuaj për Webhooks
- Kopjoni dhe ngjisni atë çelës diku të sigurt pasi që nevojitet për programin Arduino
Në rregull! Përveç Wifi -t dhe fjalëkalimit tuaj, programi Arduino në hapin tjetër është gati për të shkuar.
Hapi 4: Programimi i NodeMCU

Në rregull, thjesht kërkoni këto katër fusha:
- const char* ssid
- const char* fjalëkalim
- char MakerIFTTT_Kelës
- char MakerIFTTT_Eventa
Çelësi i Webhooks duhet t'i caktohet MakerIFTTT_Key dhe emri i shkaktarit të Webhooks ("ITO_touch") duhet t'i caktohet MakerIFTTT_Event. SSID dhe fjalëkalimi janë për ruterin Wifi me të cilin do të lidhet IoT.
Lidhni bordin me kompjuterin dhe ngarkoni kodin. Nëse gjithçka është mirë për të shkuar, mesazhet e mëposhtëm të treguar në imazhin e mësipërm duhet të shfaqen në Monitor Serial.
Hapi 5: Merrni Njoftimet e Telefonit

Shkarkoni aplikacionin IFTTT nga aplikacioni iOS ose dyqani Android. Pasi të jeni regjistruar, duhet të shihni aplikacionin që sapo kemi bërë në ekranin bazë. Për të provuar të provoni gjithçka nga ana softuerike, nëse teli i verdhë preket, një njoftim duhet të shfaqet në telefon, siç tregohet.
Hapi 6: Shtypni 3D Kutinë dhe Kornizën e Xhamit
Hapi 7: Mblidhni Rastin


Kuvendi i rastit
Vendosni pajisjet elektronike në çarë dhe ngjitini me zam të nxehtë. Sigurohuni që tela e verdhë të futet përmes vrimës para se të lidhni tabelën në kasë. Me tela të spikatur (aktualisht të paraqitur të mbështjellë në figurën e parë), hiqni mbështjellësin plastik të telit të verdhë, duke ekspozuar metalin. Tani është një kohë e mirë për të vendosur ngjeshjen në vendin e drejtkëndëshit të kutisë.
** MikroUSB duhet të jetë i dukshëm nga vrima e slotit anësor!
Asambleja e kornizës
- Bashkangjitni shinën e sipërme në binarët e majtë dhe të djathtë (shinat e sipërme dhe të poshtme kanë gropë të jashtme në anët e tyre, ndërsa e djathta dhe e majta duhet të kenë pjesën e brendshme).
- Tani do të ishte një kohë e mirë për të parë se cila anë e xhamit është përçuese. Ndoqa këtë udhëzues për të kontrolluar vazhdimësinë duke përdorur një multimetër
- Rrëshqisni gotën mbi binarët.
- Vendosni shinën fundore në kornizë. Përdorni ngjitës të nxehtë në nyje për të fiksuar në mënyrë të sigurt gjithçka.
Hapi 8: Përfundimi i Ndërtimit

Ndërsa bordi është i lidhur me kompjuterin, vendoseni kornizën në mënyrë që xhami përçues të jetë në kontakt me tela të ekspozuar dhe gjysmërrethi të përfshijë sustën. Ngjiteni panelin e murit në kasë. Tani keni mbaruar! Nëse gjithçka është mbledhur si duhet, kur shtypni anën e pranverës të nivelit, duhet të merrni një njoftim telefonik. Nëse jo, kontrolloni nëse metali i pa mbështjellë nuk prek xhamin. Teli normalisht duhet të prekë xhamin nëse nuk e shtypni kornizën.
Hapi 9: Çfarë po Ndodh
Duke e shtyrë poshtë në anën e pranverës të kornizës së xhamit, korniza rrotullohet pak për të shkëputur xhamin ITO nga tela. Bordi i shpërthimit dërgon këtë informacion në IoT për të kuptuar logjikën. IoT pranon se xhami nuk po prek më tela dhe bën një kërkesë në internet përmes Webhooks. Logjika IFTTT pastaj merr kërkesën dhe, nëse dërgohet si duhet, ekzekuton veprimin e njoftimit. Kjo i thotë aplikacionit IFTTT në telefon të krijojë një njoftim push.
Hapi 10: Gjithçka është bërë
Jepini vetes një goditje në shpinë, sepse e keni arritur deri në fund! Komentoni më poshtë nëse keni nevojë për ndihmë me ndonjërin nga hapat e treguar
Recommended:
Piano uji e bërë duke përdorur kavanoz qelqi: 3 hapa
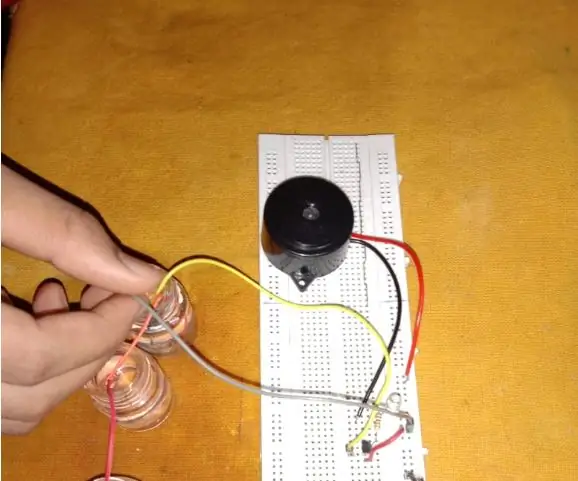
Piano uji e bërë duke përdorur kavanoz qelqi: Ky është një projekt i mahnitshëm dhe i lehtë për të gjithë. Unë nuk kam përdorur një mikrokontrollues ose një IC. Ky piano uji përdor kavanoza të vegjël. Ky është me të vërtetë një projekt bazë. Për ta bërë këtë projekt, ndiqni udhëzimet. KQRKESAT- kavanoza të çdo madhësie, të paktën 4 deri në maksimum.
VU-metër qelqi: 21 hapa (me fotografi)

VU-metër qelqi: A e dini se mund të përdorni vetëm mikrokontrolluesin për projektet tuaja Arduino? Ju nuk keni nevojë për atë tabelë të madhe blu që mund të jetë e vështirë të përfshihet! Dhe më shumë se kaq: është shumë e thjeshtë! Unë do t'ju tregoj se si të ndërtoni një PCB rreth Arduino -s tuaj, por
Tre qarqe me sensorë me prekje + Qarku i kohëmatësit me prekje: 4 hapa

Tre Qarqet e Sensorit të Prekjes + Qarku i Kohëmatësit të Prekjes: Sensori i Prekjes është një qark i cili ndizet kur zbulon prekjen në Kunjat e Prekjes. Punon në baza kalimtare, domethënë ngarkesa do të jetë ON vetëm për kohën kur prekja bëhet në kunjat. Këtu, unë do t'ju tregoj tre mënyra të ndryshme për të bërë një prekje sen
Mikrokontrolluesi AVR. Ndryshoni LED -të duke përdorur një çelës butoni me shtytje. Butoni i Shtypjes Debouncing .: 4 Hapa

Mikrokontrolluesi AVR. Ndryshoni LED -të duke përdorur një çelës butoni me shtytje. Butoni i Shtypjes Debouncing .: Në këtë pjesë, ne do të mësojmë Si të bëjmë programin C kodin për ATMega328PU për të ndryshuar statusin e tre LED -ve sipas hyrjes nga një çelës butoni. Gjithashtu, ne kemi eksploruar një zgjidhje për problemin e "Switch Bounce". Si zakonisht, ne duam
Mikro: bit Kursi themelor: Butoni me prekje: 11 hapa

Mikro: bit Kursi Themelor: Butoni i Prekjes: Në BBC Micro: bit, ka 3 fusha prekëse: pin0, pin1, pin2. Nëse e mbani kunjin GND me njërën dorë dhe prekni pinin 0, 1 ose 2 me dorën tjetër, një sasi shumë e vogël (e sigurt) e energjisë elektrike do të rrjedhë nëpër trupin tuaj dhe përsëri në mikro: bit. Kjo është
