
Përmbajtje:
- Autor John Day [email protected].
- Public 2024-01-30 12:10.
- E modifikuara e fundit 2025-01-23 15:10.

Projektet Fusion 360 »
Disa javë më parë kisha bërë një ekran mekanik të 7 segmenteve që përdor elektromagnet për të shtyrë segmentet. Projekti u prit aq mirë, madje u botua në Revistën Hackspace! Kam marrë aq shumë komente dhe sugjerime sa më është dashur të bëj një version të përmirësuar të tij. Pra, faleminderit, të gjithëve!
Fillimisht kisha planifikuar të bëja të paktën 3 ose 4 shifra të tilla për të shfaqur një lloj informacioni të dobishëm mbi të. E vetmja gjë që më ndaloi ta bëja ishin elektromagnetët e etur për energji. Falë tyre, çdo shifër tërheq rreth 9A! Eshte shume! Edhe pse sigurimi i asaj rryme nuk ishte problem, por e dija që mund të ishte shumë më mirë. Por më pas hasa në projektin Carl's FlexAR. Në thelb është një elektromagnet në një PCB fleksibël. Ai ka bërë disa projekte të mrekullueshme duke e përdorur atë. Shikoni punën e tij! Gjithsesi, më bëri të mendoj nëse mund të përdor të njëjtat mbështjellje PCB për të shtyrë/tërhequr segmentet. Kjo do të thotë që unë mund ta bëj ekranin më të vogël dhe më pak të etur për energji. Pra, në këtë Instructable, unë do të përpiqem të bëj disa ndryshime të mbështjelljeve dhe pastaj t'i testoj ato për të parë se cila funksionon më mirë.
Le të fillojmë!
Hapi 1: Plani
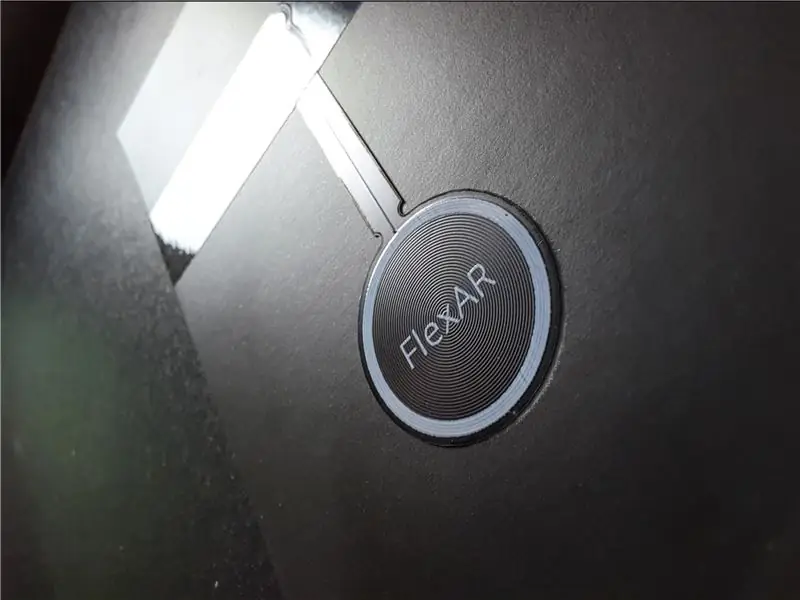
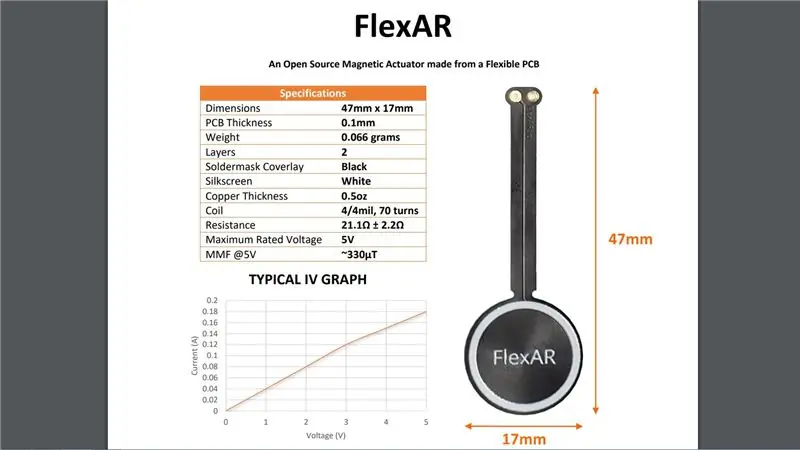
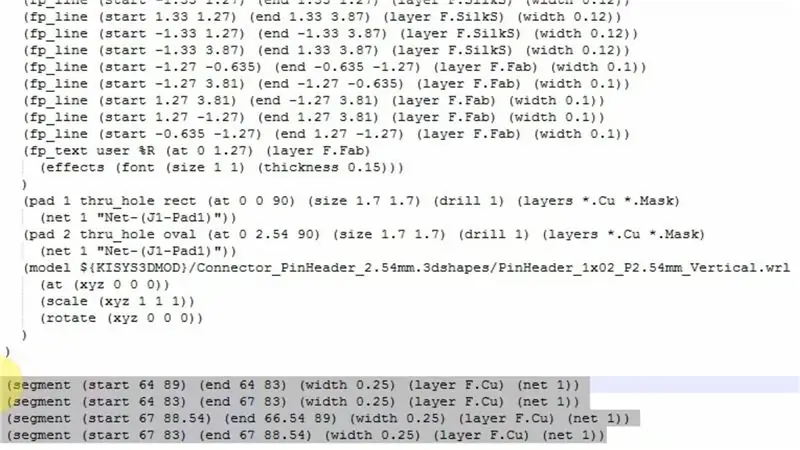
Plani është që të hartohet një PCB testuese me disa variacione mbështjelljesh. Do të jetë një metodë prove dhe gabimi.
Për të filluar, unë jam duke përdorur aktivizuesin fleksibël të Carl si një referencë e cila është një PCB me 2 shtresa me 35 kthesa në secilën shtresë.
Vendosa të provoj kombinimet e mëposhtme:
- 35 kthesa - 2 shtresa
- 35 kthesa - 4 shtresa
- 40 kthesa - 4 shtresa
- 30 kthesa - 4 shtresa
- 30 kthesa - 4 shtresa (me një vrimë për bërthamën)
- 25 kthesa - 4 shtresa
Tani këtu vjen pjesa e vështirë. Nëse keni përdorur KiCad, mund ta dini që KiCad nuk lejon gjurmë të lakuara bakri, vetëm gjurmë të drejta! Por, çfarë nëse bashkojmë segmente të vogla të drejta në atë mënyrë që të krijojë një kurbë? E madhe Tani vazhdoni ta bëni këtë për disa ditë derisa të keni një spirale të plotë !!!
Por prisni, nëse shikoni skedarin PCB, të cilin e krijon KiCad, në një redaktues teksti, mund të shihni që pozicioni i secilit segment ruhet në formën e koordinatave x dhe y së bashku me disa informacione të tjera. Çdo ndryshim këtu do të reflektohet edhe në dizajn. Tani, çfarë nëse mund të futnim të gjitha pozicionet e nevojshme për të formuar një spirale të plotë? Falë Joan Spark, ai ka shkruar një shkrim Python i cili pasi ka futur disa parametra pështyn të gjitha koordinatat e nevojshme për të formuar një spirale.
Carl, në një nga videot e tij, ka përdorur Altium's Circuit Maker për të krijuar spiralen e tij PCB, por nuk më pëlqente të mësoja softuer të ri. Ndoshta me vone.
Hapi 2: Bërja e mbështjelljeve në KiCad
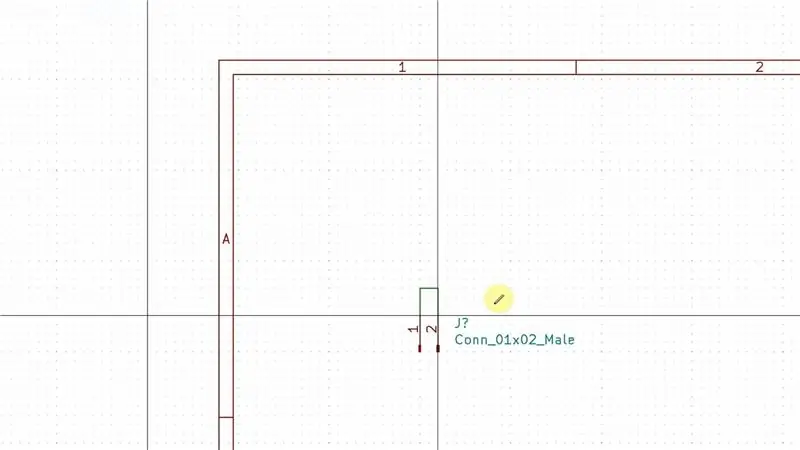
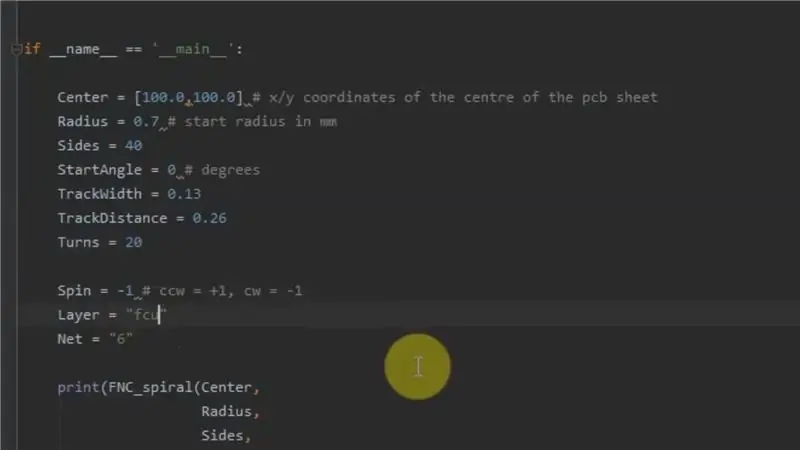
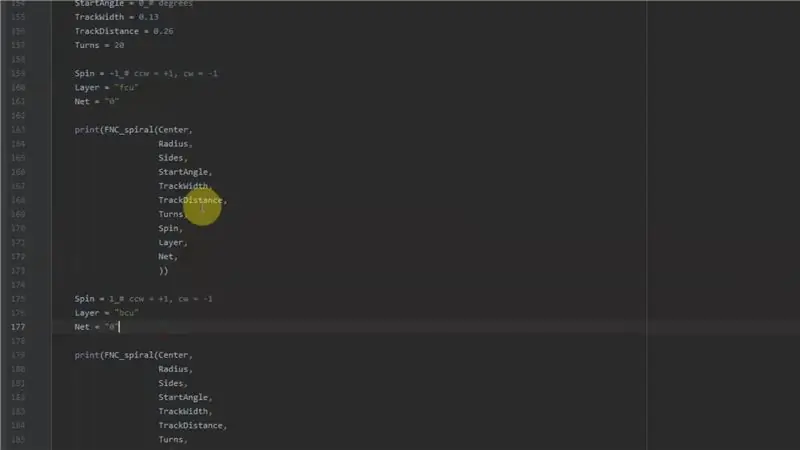
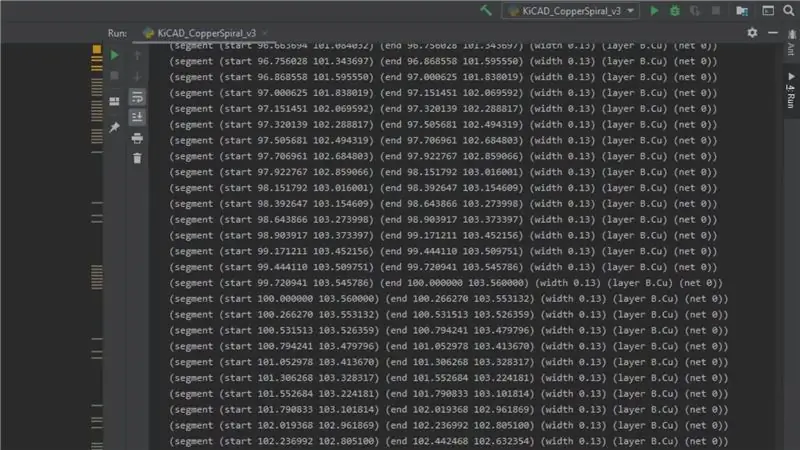
Së pari vendosa një lidhës në skemën dhe e lidhi atë siç tregohet më sipër. Ky tel do të bëhet një spirale në paraqitjen e PCB.
Tjetra, duhet të mbani mend numrin neto. E para do të jetë neto 0, tjetra do të jetë neto 1, dhe kështu me radhë.
Tjetra, hapni shkrimin python duke përdorur ndonjë IDE të përshtatshëm.
Zgjidhni gjerësinë e gjurmës që do të përdorni. Pas kësaj, provoni të eksperimentoni me anët, filloni rrezen dhe gjurmoni distancën. Distanca e pistës duhet të jetë dyfishi i gjerësisë së pistës. Sa më i madh numri i 'anëve', aq më e lëmuar do të jetë spiralja. Anët = 40 funksionon më mirë për shumicën e mbështjelljeve. Këta parametra do të mbeten të njëjtë për të gjitha mbështjelljet.
Ju duhet të vendosni disa parametra si qendra, numri i kthesave, shtresa e bakrit, numri neto dhe më e rëndësishmja, drejtimi i rrotullimit (rrotullimi). Ndërsa kalon nga një shtresë në tjetrën, drejtimi duhet të ndryshojë në mënyrë që të mbajë drejtimin e rrymës të njëjtë. Këtu, spin = -1 përfaqëson në drejtim të akrepave të orës ndërsa spin = 1 përfaqëson në drejtim të kundërt. Për shembull, nëse shtresa e përparme e bakrit po shkon në drejtim të akrepave të orës, atëherë shtresa e poshtme e bakrit duhet të shkojë në drejtim të kundërt.
Drejtoni skenarin dhe do të paraqiteni me shumë numra në dritaren e daljes. Kopjoni dhe ngjisni gjithçka në skedarin PCB dhe ruajeni.
Hapni skedarin PCB në KiCad dhe atje është spiralja juaj e bukur.
Më në fund, bëni lidhjet e mbetura me lidhësin dhe jeni gati!
Hapi 3: Renditja e PCB -ve
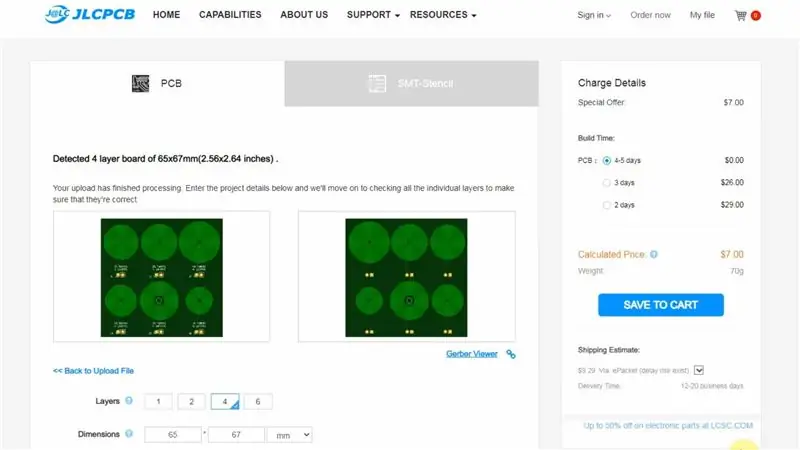


Gjatë projektimit të mbështjelljeve, unë kam përdorur gjurmë bakri të trashë 0,13 mm për të gjitha mbështjelljet. Megjithëse JLCPCB mund të bëjë një gjerësi minimale të gjurmës prej 0.09mm për 4/6 shtresa PCB, nuk e ndjeva që e shtyja atë shumë pranë kufirit.
Pasi mbarova me projektimin e PCB -së, unë ngarkova skedarët gerber në JLCPCB dhe porosita PCB -të.
Klikoni këtu për të shkarkuar skedarët gerber nëse dëshironi ta provoni.
Hapi 4: Krijimi i segmenteve të testimit
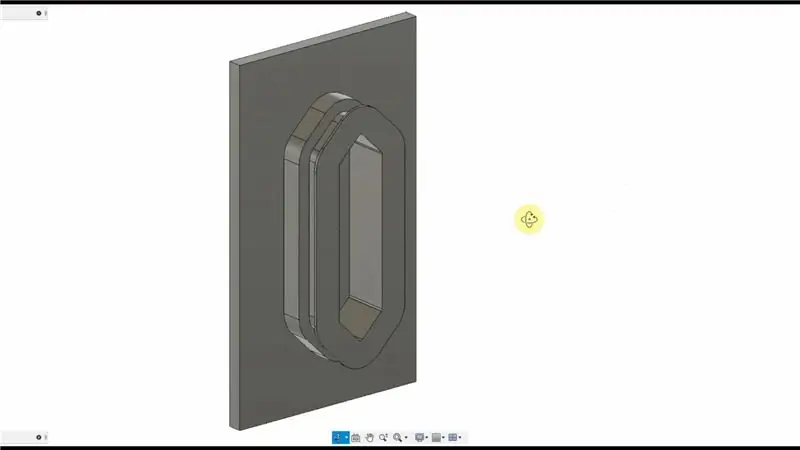
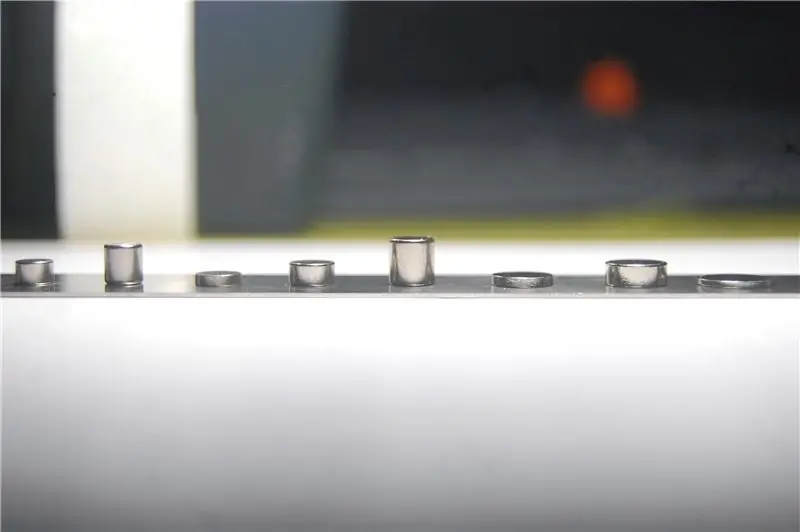
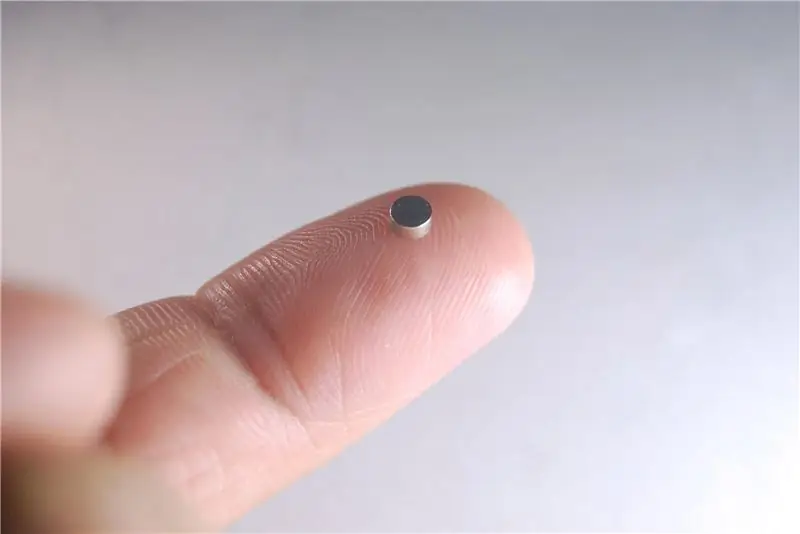
Kam hartuar disa segmente provë të formave dhe madhësive të ndryshme në Fusion 360 dhe i printova ato në 3D.
Meqenëse kam përdorur gjurmë bakri 0.13 mm për mbështjelljet, mund të përballojë një rrymë maksimale prej 0.3A. Elektromagneti që kisha përdorur në ndërtimin e parë tërheq deri në 1.4A. Cleshtë e qartë, do të ketë një reduktim të konsiderueshëm të forcës që do të thotë se unë duhet t'i bëj segmentet të lehta në peshë.
Unë e zvogëlova segmentin dhe zvogëlova trashësinë e murit, duke e mbajtur formën e njëjtë si më parë.
Unë madje e testova atë me madhësi të ndryshme magneti.
Hapi 5: Përfundimi

Zbulova se një spirale me 4 shtresa dhe 30 kthesa në secilën shtresë së bashku me një magnet neodymium 6 x 1.5 mm ishte e mjaftueshme për të ngritur segmentet. Jam shumë i lumtur të shoh idenë duke punuar.
Pra, kjo është tani për tani. Tjetra, unë do të kuptoj elektronikën për kontrollin e segmenteve. Më tregoni mendimet dhe sugjerimet tuaja në komentet më poshtë.
Faleminderit që i qëndruat deri në fund. Shpresoj që të gjithë ju e doni këtë projekt dhe keni mësuar diçka të re sot. Regjistrohuni në kanalin tim në YouTube për më shumë projekte të tilla.
Recommended:
Si të instaloni KiCad (Windows)?: 5 hapa

Si të instaloni KiCad (Windows)?: KiCad është një komplet softuerësh me burim të hapur për Automatizimin e Dizajnit Elektronik (EDA). Programet trajtojnë Capture Schematic dhe PCB Layout me daljen Gerber. Kompleti funksionon në Windows, Linux dhe macOS dhe është i licencuar sipas GNU GPL v3. Mund të kontrolloni pijetoren tonë
Hartimi i një skeme në KiCad: 3 hapa

Hartimi i një Skematike në KiCad: Në këtë artikull, ju do të jeni në gjendje të dini se si të vizatoni një qark skematik në Ki Cad. Kështu, ju duhet të dini se çfarë është KiCad. KiCad është një softuer që mund të instalohet në Windows dhe softuer mac. Ky program ju lejon të krijoni dhe krijoni dëshirën tuaj
Shtimi i Bibliotekave të Reja në KICAD: 6 hapa

Shtimi i Bibliotekave të Reja në KICAD: KiCad është një komplet softuer falas për automatizimin e dizajnit elektronik (EDA). Ai lehtëson hartimin e skemave për qarqet elektronike dhe shndërrimin e tyre në modele PCB. Ajo përmban një mjedis të integruar për kapjen skematike dhe paraqitjen e PCB
Simulimi i një qarku KiCad: 7 hapa

Simulimi i një qarku KiCad: Vizatimi dhe dizajnimi i qarqeve është një proces i vjetër, aq i vjetër sa përbërësit e parë elektronikë. Ishte e lehtë atëherë. Kishte një numër të kufizuar përbërësish dhe për këtë arsye një numër të kufizuar konfigurimesh, me fjalë të tjera: qarqet ishin më të thjeshta. Tani, në
Filloni me Kicad - Caktoni Gjurmët e PCB në Simbolet Skematike: 9 Hapa

Filloni me Kicad - Caktoni Gjurmët e PCB në Simbolet Skematike: Duke vazhduar me mini serinë e udhëzimeve se si të përdorni Kicad, tani kemi pjesën që më duket kur dikush fillon të përdorë Kicad është më e komplikuara që është të lidhësh simbolin ose simbolet e skemës në pjesët e vërteta që ne i shohim
