
Përmbajtje:
2025 Autor: John Day | [email protected]. E modifikuara e fundit: 2025-01-23 15:10

Temperatura dhe lagështia relative janë të rëndësishme
të dhënat e motit në mjedise. Të dyja mund të jenë të dhënat që jep një mini stacion moti. Leximi i temperaturës dhe lagështisë relative me Raspberry Pi mund të arrihet duke përdorur module të ndryshme dhe shtesa. Në këtë tutorial, ne do të përdorim një Sensor të përbashkët DHT11 për të lexuar temperaturën dhe do të shfaqim të dhënat në një ekran LCD me 16 bit.
Hapi 1: Sensori DHT

Sensori DHT11 mund të masë lagështinë dhe temperaturën relative me specifikimet e mëposhtme
Gama e temperaturës: 0-50 ° C
Saktësia e temperaturës: ± 2 ° C
Gama e Lagështisë: 20-90% RH
Lagështia Saktësia: ± 5 %
Hapi 2: Instalimi i Bibliotekës Adafruit LCD në Raspberry Pi:

Me guaskën e mjedrës pi të hapur, ndiqni udhëzimet më poshtë për të instaluar bibliotekën e ekranit LCD Adafruit në pi mjedër. Vlera e temperaturës dhe lagështisë do të shfaqet në një ekran LCD
Hapi 1: Instaloni git në Raspberry Pi tuaj duke përdorur rreshtin e mëposhtëm. Git ju lejon të klononi çdo skedar projekti në Github dhe ta përdorni atë në Raspberry pi tuaj. Biblioteka jonë është në Github kështu që ne duhet të instalojmë git për ta shkarkuar atë bibliotekë në pi.
apt-get install git
Hapi 2: Linja e mëposhtme lidhet me faqen GitHub ku biblioteka është e pranishme thjesht ekzekutoni rreshtin për të klonuar skedarin e projektit në drejtorinë shtëpiake Pi
git klon git: //github.com/adafruit/Adafruit_Python_CharLCD
Hapi 3: Përdorni komandën më poshtë për të ndryshuar linjën e drejtorisë, për të hyrë në skedarin e projektit që sapo kemi shkarkuar. Linja e komandës është dhënë më poshtë
cd Adafruit_Python_CharLCD
Hapi 4: Brenda drejtorisë do të ketë një skedar të quajtur setup.py, ne duhet ta instalojmë atë, për të instaluar bibliotekën. Përdorni kodin e mëposhtëm për të instaluar bibliotekën
sudo python setup.py install
Hapi 3: Instalimi i Bibliotekës Adafruit DHT11 në Raspberry Pi:
Biblioteka DHT11 e siguruar nga Adafruit mund të përdoret për DHT11, DHT22 dhe sensorë të tjerë të temperaturës me një tel gjithashtu. Procedura për të instaluar bibliotekën DHT11 është gjithashtu e ngjashme me atë të ndjekur për instalimin e bibliotekës LCD. Linja e vetme që do të ndryshonte është lidhja e faqes GitHub në të cilën ruhet biblioteka DHT.
Futni katër linjat e komandës një nga një në terminal për të instaluar bibliotekën DHT
git klon
cd Adafruit_Python_DHT
sudo apt-get install build-thelbësor python-dev
sudo python setup.py install
Hapi 4: Diagrami i Qarkut
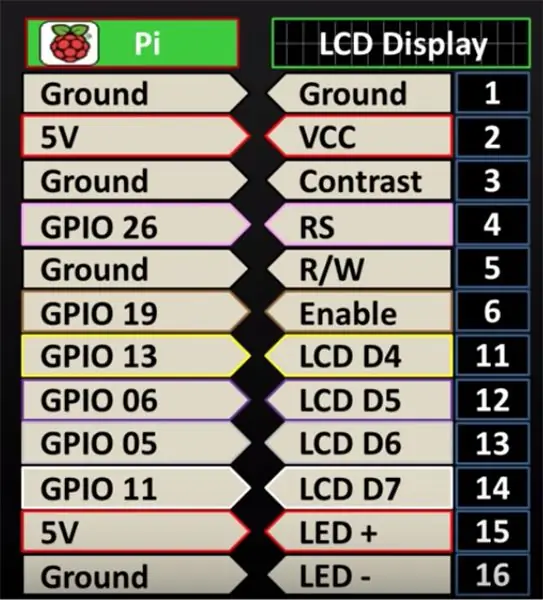
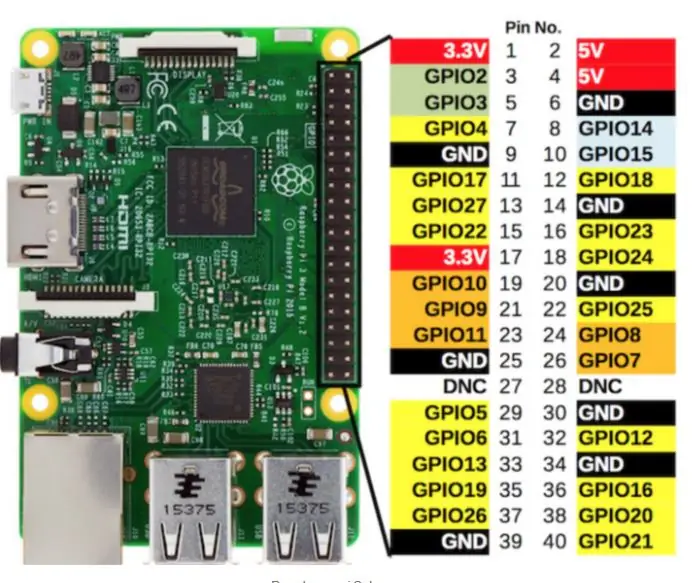
Moduli DHT11 vjen në 3 kunja, Lidhni Vcc me 5V në pi, lidhni pinin e tokëzimit me çdo kunj terreni në pi dhe lidhni pinin e të dhënave me pinin tuaj GPIO të zgjedhur, në këtë tutorial ne po përdorim GPIO 17 që është kunja numër 11 në pi.
SH NOTNIM: DHT11 vjen në modul ose lloj sensori, ai i treguar në skemën më poshtë është lloji i sensorit që ka 4 kunja, një rezistencë është e lidhur midis pinit të të dhënave dhe Vcc, nëse përdorni tipin e modulit me vetëm 3 kunjat, nuk ka nevojë për rezistencë.
Referojuni diagramit më poshtë për përcaktimin e kunjave të mjedrës pi.
Hapi 5:
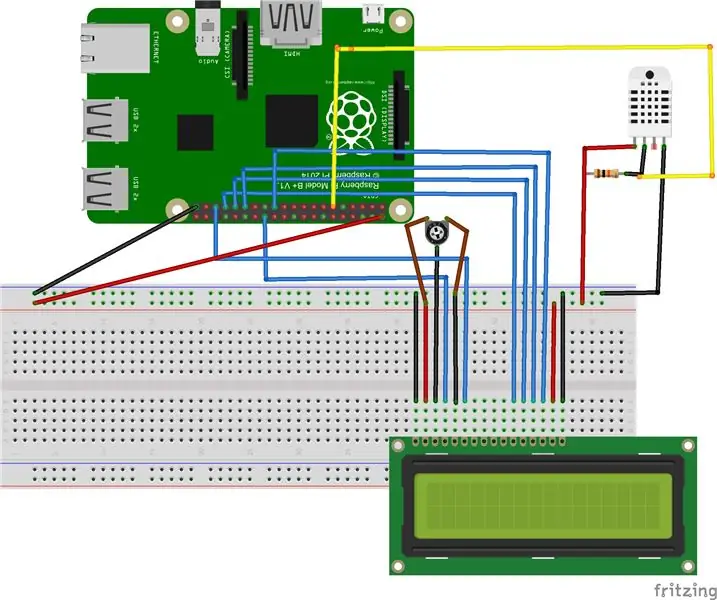

Më poshtë është skema e plotë për lidhjen. Meqenëse LCD do të përdorë dy 5V në dispozicion në pi, ne mund të përdorim një dërrasë për të ndarë 5V midis LCD dhe modulit DHT11. Kunjat LCD do të lidhen me pi në rendin e mëposhtëm. Vini re se kunjat 7, 8, 9 dhe 10 të LCD nuk do të përdoren
Hapi 6:
Kodi i plotë për leximin e të dhënave dhe shfaqjen e tij në LCD është treguar më poshtë
nga koha import import gjumi Adafruit_DHT nga Adafruit_CharLCD import Adafruit_CharLCD sensor = Adafruit_DHT. DHT11 pin = 17 lagështi, temperaturë = Adafruit_DHT.read_retry (sensor, pin) lcd = Adafruit_CharLCD (rs = 26, en = 19, d4 = 13, d5 d6 = 5, d7 = 11, cols = 16, rreshta = 2) #DISPLAY TEKST STATIK lcd.qartë () nëse lagështia nuk është Asnjë dhe temperatura nuk është Asnjë: print ('Temp = {0: 0.1f}*C Lagështia = {1: 0.1f}%'. Format (temperatura, lagështia)) lcd.message (' Temp = {0: 0.1f}*C / n Lagështia = {1: 0.1f}%'. Format (temperatura, lagështia)) else: print ('Dështoi të lexosh. Provo përsëri!') lcd.message ('Nuk arriti të lexosh. Provo përsëri!')
Recommended:
Bëni komplote të bukura nga të dhënat e drejtpërdrejta të Arduino (dhe ruani të dhënat në Excel): 3 hapa

Bëni komplote të bukura nga të dhënat e drejtpërdrejta të Arduino (dhe ruani të dhënat në Excel): Të gjithëve na pëlqen të luajmë me funksionin tonë të lotarisë P … në Arduino IDE. Megjithatë, ndërsa mund të jetë e dobishme për aplikacionet bazë, të dhënat fshihen sa më shumë shtohen pikë dhe nuk është veçanërisht e këndshme për sytë. Komploti i Arduino IDE nuk
Si të lexoni vlera të shumta analoge duke përdorur një kunj analog: 6 hapa (me fotografi)

Si të lexoni vlera të shumëfishta analoge duke përdorur një kunj analoge: Në këtë tutorial, unë do t'ju tregoj se si të lexoni vlera të shumëfishta analoge duke përdorur vetëm një pin analog të hyrjes
Paralajmërim i hershëm Drita e pistës Raspberry PI Duke përdorur të dhënat e hartës së fluturimit: 14 hapa (me fotografi)

Paralajmërim i hershëm Drita e pistës Raspberry PI Duke përdorur të dhënat e hartës së fluturimit: Kjo llambë erdhi nga disa arsye sepse unë jam gjithmonë i interesuar për aeroplanët që fluturojnë sipër dhe gjatë verës gjatë fundjavave shpesh ka disa mjaft emocionuese që fluturojnë përreth. Edhe pse ju prireni vetëm t’i dëgjoni ndërsa kalojnë
Lexoni telekomandën duke përdorur sensorin IR: 4 hapa

Lexoni telekomandën duke përdorur sensorin IR: Përshëndetje, të gjithëNë artikullin e mëparshëm kam shkruar se si të përdorni "Sensorin e Shmangjes së Pengesave IR". Dhe në këtë artikull do të shkruaj një funksion tjetër të këtij sensori IR. Sensori i Shmangjes së Pengesave IR ka 2 kryesore pjesë, përkatësisht emetuesi IR dhe Marrësi IR
Lexoni dhe Shkruani nga Porti Serial Me Raspberry Pi Duke përdorur Wemos: 5 Hapa

Lexoni dhe Shkruani nga Porti Serial Me Raspberry Pi Duke përdorur Wemos: Komunikimi me një Raspberry Pi duke përdorur një Wemos D1 mini R2
