
Përmbajtje:
- Hapi 1: Kufizimet e Hartave të personalizuara të Garmin
- Hapi 2: Fillimi
- Hapi 3: Konvertimi i Hartës në JPEG
- Hapi 4: Gjeoreferencimi i Hartës
- Hapi 5: Pllakosja e Hartës
- Hapi 6: Ngarkimi i Hartës së Përshtatur në GPS -in tuaj
- Hapi 7: Shikoni Hartën e Përshtatur në GPS -in tuaj
- Hapi 8: Probleme dhe zgjidhje të mundshme
- Autor John Day [email protected].
- Public 2024-01-30 12:10.
- E modifikuara e fundit 2025-01-23 15:10.

Nëse keni një Garmin GPS të dizajnuar për shëtitje dhe aktivitete të tjera në natyrë (përfshirë seritë GPSMAP, eTrex, Colorado, Dakota, Oregon dhe Montana, ndër disa të tjerë), nuk keni pse të kënaqeni me hartat e zhveshura që erdhi i ngarkuar paraprakisht mbi të. Edhe nëse njësia juaj vjen me harta TOPO, ju mund të përmirësoni funksionalitetin e GPS tuaj duke krijuar dhe ngarkuar harta të personalizuara të zonave që eksploroni shpesh.
Garmin jep udhëzime për ta bërë këtë këtu, por ka një kapje. Garmin ka përfshirë qëllimisht kufizime në madhësinë dhe numrin e hartave të personalizuara që mund të ngarkoni në pajisjen tuaj për t'ju inkurajuar të blini hartat e tyre premium. Sigurisht, ata nuk do t'ju tregojnë disa truke të zgjuara për t'i kapërcyer ato! Ndërsa nuk është e mundur të anashkaloni plotësisht kufizimet e Garmin, ka një mori mjetesh në internet - disa falas, dhe disa jo - që mund t'ju ndihmojnë të bëni harta më të mira me porosi. Aq shumë mjete dhe sugjerime, në fakt, sa është pak dërrmuese.
Në këtë Udhëzues, unë do të parashtroj një proces të thjeshtë që kam dalë për të bërë harta me porosi për njësitë e jashtme GPS Garmin dhe do të ndaj mjetet plotësisht falas që përdor për ta bërë atë.
Ju lutemi vini re se shumë nga pamjet e ekranit në këtë Instructable duken shumë keq. Unë besoj se kjo është për shkak të kompresimit të përdorur nga faqja e internetit kur ngarkoni imazhet. Ju mund të shkarkoni origjinalet ose të mbështeteni në përshkrimet e mia për të marrë një ndjenjë të cilësisë së imazhit.
Furnizimet:
- Njësia GPS e jashtme Garmin që mbështet Hartat e personalizuara (shiko listën në fund të udhëzimeve të Garmin, të lidhura edhe më sipër)
-
PC në gjendje të ekzekutojë programin e mëposhtëm (Ju mund t'i krijoni këto harta edhe në një Mac, por disa nga programet që më pëlqen të përdor janë vetëm për PC)
- Google Earth Pro për desktop (falas)
- GIMP (falas), Photoshop (jo falas), ose të ngjashme
- KMZFactory (falas)
Hapi 1: Kufizimet e Hartave të personalizuara të Garmin
Për të na inkurajuar të gjithëve të paguajmë për hartat dhe shërbimet e tyre premium, Garmin ka vendosur disa kufizime në madhësinë dhe numrin e hartave të personalizuara që mund të ngarkohen në pajisjet e tyre GPS. Këto kufizime janë:
- Imazhet e hartës mbi 1 megapiksel në madhësi (1024x1024 pikselë, 512x2048 pikselë….. me pak fjalë, çdo imazh që përmban më shumë se 1048576 piksele) do të shfaqet me një rezolucion të reduktuar në GPS -in tuaj. Me fjalë të tjera, detajet dhe teksti i shkëlqyer i hartës do të bëhen të padallueshëm.
- Të gjithë skedarët e imazhit të hartës duhet të jenë më pak se 3 MB
- Në varësi të pajisjes tuaj (detajet këtu), mund të ngarkoni jo më shumë se 100 ose 500 imazhe ose pllaka të personalizuara të hartës. Nuk ka rëndësi nëse keni hapësirë për ruajtje, më shumë dhe ato nuk do të ngarkohen.
Ndërsa nuk ka asnjë mënyrë për të kapërcyer plotësisht këto kufizime, ne mund të përdorim një metodë të quajtur pllaka e hartës për të ngarkuar harta që janë më të mëdha se këto kufij dhe për t'i parë ato në rezolucion të plotë. Kur një hartë është e mbuluar me pllaka, ajo ndahet në copa më të vogla, ose "pllaka" të cilat shfaqen ngjitur me njëra -tjetrën, duke krijuar një imazh pa probleme. Bërja e kësaj me dorë mund të jetë shumë zhgënjyese dhe shumë punë për një hartë të madhe.
Hapi 2: Fillimi

Për të filluar, sigurisht që do të na duhet një hartë! Për këtë Instructable, unë do të përdor një hartë të Parkut Kombëtar Olimpik që kam shkarkuar nga faqja e internetit e Parkut. Sidoqoftë, mund të përdorni një skedar të imazhit të hartës që keni tashmë, të skanoni një hartë letre në kompjuterin tuaj, apo edhe të bëni një pamje të ekranit të Google Maps.
Harta e Olimpikut që kam shkarkuar është 26.6 MB dhe në formatin PDF.
Këtu keni një pamje të kësaj harte të hapur në shikuesin tim PDF, të zmadhuar në 190%. Duket mjaft mirë! Detajet janë shumë të qarta dhe i gjithë teksti është i lexueshëm.
Hapi 3: Konvertimi i Hartës në JPEG




Harta ime është një skedar PDF, kështu që gjëja e parë që duhet të bëj për të sjellë hartën në GPS tim është ta shndërroj atë në një JPEG. Për ta bërë këtë, unë do të përdor GIMP, një redaktues imazhi falas me burim të hapur me funksionalitet të ngjashëm me Photoshop.
Meqenëse një PDF nuk është një skedar imazhi, me hapjen e GIMP më bën të importoj PDF dhe më jep disa mundësi.
Gjëja e vërtetë që duhet t'i kushtojmë vëmendje këtu është zgjidhja. Sidoqoftë, mos u shqetësoni për kufirin e madhësisë së imazhit të GPS. Tani për tani, ne do të përqëndrohemi vetëm në mbajtjen e hartës në dukje të mirë pasi ajo është konvertuar në një imazh. Së pari do të provoj rezolucionin e paracaktuar prej 100 piksele/in dhe do të shoh se si duket.
Duket ……. Okshtë në rregull, por disa nga tekstet e vogla po bëhen të vështira për t'u lexuar. Kjo mund të jetë mirë për qëllimet tuaja, dhe kjo është e mrekullueshme. Unë do ta mbyll këtë dhe do të importoj përsëri hartën PDF, këtë herë duke vendosur rezolucionin në 200pixels/in.
Dhe duket e mrekullueshme. I gjithë teksti dhe detajet e rëndësishme janë të qarta. Kaloni pak kohë duke luajtur me rezolucionin derisa të gjeni një cilësim që duket i mirë.
Tani është gjithashtu një kohë e shkëlqyeshme për të prerë hartën tuaj nëse ka ndonjë bordurë ose kornizë që nuk dëshironi të shihni kur e ngarkoni në GPS. Në GIMP, kjo mund të bëhet duke zgjedhur Tools> Transform Tools> Crop. Pastaj zgjidhni zonën që dëshironi të mbani dhe shtypni Enter në tastierën tuaj.
Tani do ta eksportojmë hartën në formatin e imazhit JPEG. Zgjidhni Skedarin> Eksportoni si…
Jepni një emër hartës suaj, pastaj klikoni "Zgjidh llojin e skedarit (me shtrirje)" pranë fundit të dritares së Eksportit dhe zgjidhni imazhin JPEG. Klikoni Eksport.
Tani duhet t'ju paraqiten edhe më shumë mundësi! Por ka disa cilësime të rëndësishme këtu, mos kliko vetëm Eksporto përsëri. Së pari, rrëshqisni cilësimin e Cilësisë deri në 100. Tjetra, hapni Opsionet e Avancuara. Sigurohuni që të çzgjidhni kutinë e zgjedhjes pranë "Progresive". Nëse nuk e bëni këtë, gjithçka do të funksionojë derisa të ngarkoni hartën në GPS tuaj, kur papritmas nuk do të shfaqet.
Hapi 4: Gjeoreferencimi i Hartës


Tani që harta jonë është në formatin JPEG, është koha ta gjeoreferencojmë. Me fjalë të tjera, ne do t'i tregojmë kompjuterit se ku i përket kësaj imazhi të hartës në glob. Hapni versionin desktop të Google Earth Pro dhe lundroni në zonën e përafërt ku i përket hartës tuaj.
Tani zgjidhni Shto> Mbivendosja e imazhit. Jepni një emër hartës tuaj, pastaj goditni butonin Shfleto dhe hapni imazhin JPEG që sapo keni ruajtur. Pastaj rregulloni rrëshqitësin Transparency në të djathtë në mes. Kjo do t'ju lejojë të shihni globin në Google Earth përmes mbivendosjes tuaj JPEG.
Tani zhvendosni dritaren "Karakteristikat e mbivendosjes" në anën dhe përdorni "dorezat" e gjelbra për të rreshtuar mbivendosjen me hartën poshtë. Kjo është pjesa më e gjatë e procesit. Së pari, unë do të sugjeroj që të rrotulloni mbivendosjen (duke përdorur "dorezën" në formë diamanti) në afërsisht orientimin e saktë. Pastaj përputheni përafërsisht me rrugët ose ndërtesat e dallueshme lehtësisht pranë qosheve të hartës. Rrotulloni përsëri hartën nëse është e nevojshme për të bërë rrugë në mbivendosje paralele me ato në glob, pastaj bëni rregullimet tuaja përfundimtare. Vini re se shpesh nuk është e mundur të vijëzoni në mënyrë perfekte çdo rrugë, ndërtesë, trup me ujë, etj. Rreshtojeni sa më mirë që të mundeni, dhe mbani në mend se për aktivitetet e përgjithshme në natyrë si shëtitjet, nuk do të ketë rëndësi nëse një rruga ose shtegu është jashtë disa metrave.
Një fjalë paralajmëruese: Nën skedën "Vendndodhja" në dritaren "Karakteristikat e mbivendosjes", ekziston një mundësi për "Konvertimi në LatLonQuad". Ky opsion e bën shumë më të lehtë rreshtimin e mbivendosjes me hartën më poshtë, por mos e zgjidhni atë ose harta nuk do të funksionojë në GPS -in tuaj.
Pasi harta juaj të jetë e përafruar me globin, kthehuni te dritarja e Vetive të Mbivendosjes dhe vendoseni Transparencën përsëri në "Opaque". Pastaj klikoni në skedën Lartësia dhe vendosni Renditjen e Vizatimit në 50 ose më të lartë në mënyrë që harta juaj e personalizuar të shfaqet në krye të hartës bazë të paracaktuar në GPS tuaj.
Klikoni OK për të mbyllur Vetitë e mbivendosjes, pastaj gjeni hartën tuaj nën "Vendet e mia" në shiritin anësor të Google Earth. Klikoni me të djathtën mbi të dhe zgjidhni "Ruaj vendin si …" Mos harroni nëse e ruani skedarin si KML ose KMZ (ose është mirë), dhe ruajeni në një vend që do të mbani mend gjithashtu.
Puna e vështirë është bërë!
Hapi 5: Pllakosja e Hartës


Tani do ta pllakosim hartën nëse është e nevojshme dhe do ta ngarkojmë në GPS -in tonë. Mos harroni, tjegulla është një proces me anë të të cilit harta ndahet në "pllaka" më të vogla të cilat më vonë shfaqen ngjitur me njëra -tjetrën për të krijuar hartën e plotë. Kjo na lejon të kapërcejmë kufirin e pikselëve të Garmin për hartat me porosi.
Hapni KMZFactory dhe hapni skedarin KML ose KMZ që sapo keni ruajtur. Pasi të hapni skedarin tuaj, KMZFactory ju paraqet një listë cilësimesh. Nëse harta juaj ka një kufi që nuk e keni nxjerrë më parë dhe dëshironi ta bëni tani, KMZFactory ka një mjet për ta bërë këtë në të tretën e mesme të dritares. Ju gjithashtu do të shihni këtu se KMZFactory ka zgjedhur automatikisht një numër pllakash për të pështyrë hartën tuaj për të siguruar që secila pllakë është nën kufirin e pikselëve të Garmin.
Në të tretën e poshtme të dritares, futni emrin e hartës ashtu siç dëshironi që ajo të shfaqet në GPS tuaj në fushën "Etiketa e Imazhit". Më pëlqen të vërej numrin e pllakave që harta përmban në fund të emrit të skedarit për referencë në të ardhmen. Lëreni Projektimin të vendosur në "Mercator", mund ta ndryshoni këtë më vonë nëse harta juaj nuk shfaqet si duhet. Sigurohuni që Renditja e Vizatimit të jetë vendosur në 50 ose më e lartë kështu që harta të shfaqet në krye të hartës bazë në GPS tuaj. Së fundi, vendosni se si dëshironi të vendosni Cilësinë JPG. Nëse keni një njësi më të re GPS si ajo e imja me shumë hapësirë ruajtjeje ose një hartë me shumë detaje të shkëlqyera, mund të zgjidhni të vendosni cilësinë në 100 për të marrë imazhin më të qartë. Nëse, nga ana tjetër, keni hapësirë të kufizuar në GPS ose një hartë shumë themelore, mund ta lini këtë cilësim në 80 ose ta vendosni edhe më poshtë. Si shembull, harta ime e Olimpikut merr rreth 2 MB kur Cilësia-j.webp
Lajmi vërtet i mirë për të gjitha këto është se skedari KML ose KMZ që keni krijuar në Google Earth nuk do të ndryshohet nga KMZFactory. Nëse nuk jeni të kënaqur me cilindo nga cilësimet që zgjidhni, mund ta ringarkoni hartën në KMZFactory dhe të provoni përsëri.
Së fundi, klikoni "Krijo skedar KMZ" dhe ruajeni në një vend që do të mbani mend. Pastaj mund ta hapni këtë skedar në Google Earth për t'u siguruar që duket në rregull. Nëse dëshironi ta ngarkoni direkt në GPS tuaj, vazhdoni në hapin tjetër.
Hapi 6: Ngarkimi i Hartës së Përshtatur në GPS -in tuaj

Lidheni GPS -in tuaj me kompjuterin tuaj me kordonin e tij dhe gjeni atë në shfletuesin e skedarëve. Shkoni te dosja Garmin> CustomMaps, këtu do të ruani skedarin KMZ të krijuar nga KMZFactory. Nëse kjo dosje nuk ekziston, krijojeni atë. Ruani skedarin këtu direkt me KMZFactory ose zhvendoseni skedarin në këtë dosje nga kudo që është ruajtur. Tani klikoni me të djathtën mbi GPS-in tuaj në shfletuesin e skedarëve, "Hiqeni" atë, hiqeni nga priza dhe ndizeni!
Hapi 7: Shikoni Hartën e Përshtatur në GPS -in tuaj



Për të parë hartën e personalizuar në GPS tuaj, do t'ju duhet ta aktivizoni atë në cilësimet e hartës. Shkoni te Menyja kryesore> Konfigurimi> Harta> Informacioni i Hartës> Hartat e personalizuara në GPS tuaj (kam një GPSMap 64, kjo mund të jetë pak më ndryshe në njësitë e tjera) dhe aktivizoni hartën që sapo keni krijuar. Tani duhet të shfaqet në GPS! Nëse ndonjëherë dëshironi të fikni hartën e personalizuar, mund ta bëni edhe këtu.
Hapi 8: Probleme dhe zgjidhje të mundshme
Këtu janë disa gabime që kam bërë /problemet që kam pasur dhe zgjidhje për to. Nëse keni ndonjë problem tjetër, postoni rreth tyre në komente dhe ne mund të përpiqemi të gjejmë një zgjidhje për t'i shtuar këtij hapi.
Harta nuk shfaqet fare në GPS -in tuaj
A e fikët cilësimin "Progresiv" kur ruani JPEG?
- A është skedari KMZ në dosjen Garmin> CustomMaps në GPS tuaj?
- A keni një GPS më të vjetër? Nëse është kështu, mund të provoni cilësimin "Maksimizo pajtueshmërinë" në KMZFactory.
Qendra vertikale e hartës është e shtrembëruar.
Provoni cilësimin tjetër të Projektimit në KMZFactory
Unë gjithashtu do të rekomandoja shumë leximin e dokumentacionit PDF që vjen me KMZFactory nëse dëshironi të dini më shumë rreth këtij procesi ose të mësoni më shumë rreth cilësimit të Projektimit.
Recommended:
Si të krijoni harta të stilizuara me porosi duke përdorur OpenStreetMap: 7 hapa (me fotografi)

Si të krijoni harta të stilizuara me porosi duke përdorur OpenStreetMap: Në këtë udhëzues, unë do të përshkruaj një proces me të cilin mund të krijoni hartat tuaja të stilizuara të bëra me porosi. Një hartë e stilizuar është një hartë ku përdoruesi mund të specifikojë se cilat shtresa të të dhënave janë vizualizuar, si dhe të përcaktojë stilin me të cilin secila shtresë është v
Krijoni veprime të personalizuara për Google Assistant: 12 hapa

Krijoni veprime të personalizuara për Google Assistant: Duke parë potencialin e Google Assistant siç u prezantua në Google I/O 18 si dhe Volvo Cars në sistemin e tyre të infotainment, nuk mund të rezistoja ta provoja. Ripërdor një nga projektet e mia më të vjetra, VasttraPi dhe e ndërhyra me Google Assistant.
Importoni modele të personalizuara 3D në botën tuaj Minecraft: 9 hapa (me fotografi)

Importoni modele të personalizuara 3D në botën tuaj Minecraft: Ky është një udhëzues i plotë për të shpjeguar procesin e importimit të modeleve 3D në botën tuaj Minecraft. Ekzistojnë tre pjesë themelore që do ta ndaj procesin në: Vendosja e Minecraft, importimi/eksportimi i modelit tuaj 3D dhe sjellja e modelit
Krijoni tabelën tuaj të bilancit (dhe jini në rrugën tuaj drejt një përshtatje Wii): 6 hapa
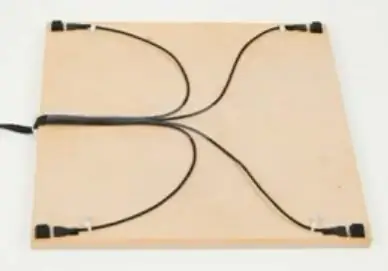
Bëni Bordin tuaj të Bilancit (dhe Jini në rrugën tuaj drejt një Wii Fit): Bëni Bordin tuaj të Bilancit ose BalanceTile (siç e quajtëm ne), si një ndërfaqe për lojëra të ndryshme dhe trajnime të fitnesit fizik, duke përdorur teknologjinë I-CubeX. Hartoni aplikacionin tuaj dhe shkoni përtej Wii Fit! Videoja ofron një përmbledhje dhe s
Masa dhe harta e ndotjes së zhurmës me telefonin tuaj celular: 4 hapa (me fotografi)

Matni dhe Hartoni Ndotjen e Zhurmës Me Telefonin tuaj celular: Nicolas Maisonneuve (Sony CSL Paris) Matthias Stevens (Vrije Universiteit Brussel / Sony CSL Paris) Luc Steels (Vrije Universiteit Brussel / Sony CSL Paris) Në këtë " Të udhëzueshme " do të mësoni se si mund të përdorni telefonin tuaj celular të pajisur me GPS
