
Përmbajtje:
- Autor John Day [email protected].
- Public 2024-01-30 12:10.
- E modifikuara e fundit 2025-01-23 15:10.
Në këtë tutorial ne do të mësojmë se si të shfaqim temperaturën duke përdorur LED Display TM1637 dhe sensor DHT11 dhe Visuino.
Shikoni videon.
Hapi 1: Çfarë ju nevojitet

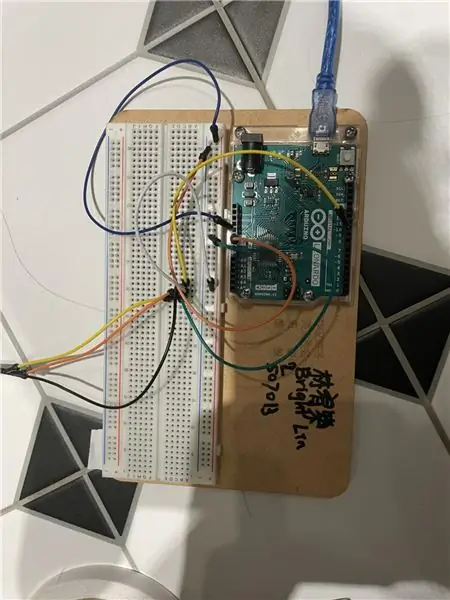
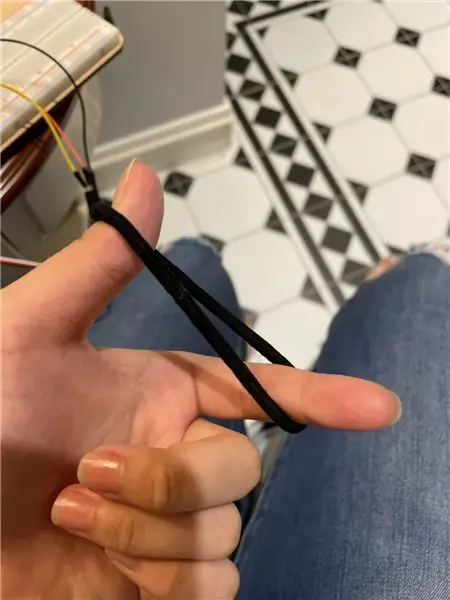
- Arduino UNO (ose ndonjë Arduino tjetër)
- Telat e kërcyesit
- Ekran LED TM1637
- Sensori DHT11
- Programi Visuino: Shkarkoni Visuino
Hapi 2: Qarku

- Lidhni pinin e ekranit LED [CLK] me kunjin dixhital Arduino [10]
- Lidhni pinin e ekranit LED [DI0] me kunjin dixhital Arduino [9]
- Lidh pinin e ekranit LED [GND] me kunjin Arduino [GND]
- Lidhni pinin e ekranit LED [VCC] me kunjin Arduino [5V]
- Lidhni pinin e sensorit DHT11 [GND] me kunjin Arduino [GND]
- Lidhni pinin e sensorit DHT11 [VCC] me kunjin Arduino [5V]
- Lidhni pinin e sinjalit të sensorit DHT11 [S] me pinin dixhital Arduino [8]
Hapi 3: Filloni Visuino dhe zgjidhni llojin e bordit të Arduino UNO


Për të filluar programimin e Arduino, do t'ju duhet të keni të instaluar Arduino IDE nga këtu:
Ju lutemi kini parasysh se ka disa defekte kritike në Arduino IDE 1.6.6. Sigurohuni që të instaloni 1.6.7 ose më të lartë, përndryshe ky Instructable nuk do të funksionojë! Nëse nuk keni bërë, ndiqni hapat në këtë Udhëzues për të konfiguruar Arduino IDE për të programuar Arduino UNO! Visuino: https://www.visuino.eu gjithashtu duhet të instalohet. Filloni Visuino siç tregohet në foton e parë Klikoni në butonin "Tools" në përbërësin Arduino (Figura 1) në Visuino Kur të shfaqet dialogu, zgjidhni "Arduino UNO" siç tregohet në Figurën 2
Hapi 4: Në Visuino ADD Components


- Shto komponentin "TM1637 7 Segmenti i shfaqur 4 shifra Moduli + 2 pika vertikale (CATALEX)"
- Shtoni përbërësin "Lagështia dhe termometri DHT11/21/22/AM2301"
Hapi 5: Në Visuino Set dhe Connect Components



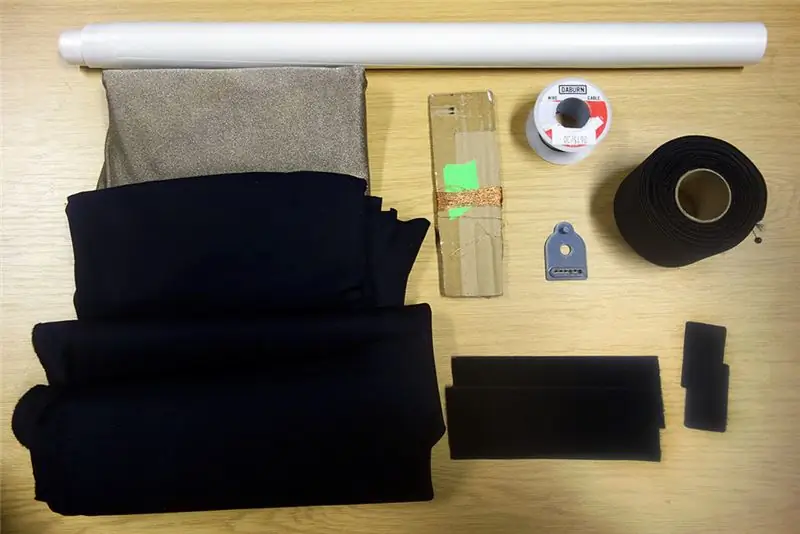
- Klikoni dy herë mbi komponentin "Display1" dhe në "Analog Display 7 Segmentet" në anën e majtë
- Në anën e majtë të dritares "Shifrat" zgjidhni "Analog Display 7 Segmentet1" dhe në dritaren e vetive vendosni "Numërimi i Shifrave" në 4 dhe "Precision" në 2
- Mbyllni dritaren "Shifrat"
- Zgjidhni "" dhe në dritaren e pronave vendosni "Pikat" në True
- Lidhni pinin "DHT11" [Temperatura] me "Display1"> "Ekrani analog 7 segmente1" pin [In]
- Lidhni pinin "Display1" [Ora] me pinin dixhital të bordit Arduino [10]
- Lidhni pinin "Display1" [Të dhënat] me pinin dixhital të bordit Arduino [9]
- Lidhni pinin "DHT11" me sensorin dixhital të bordit arduino [8]
Hapi 6: Gjeneroni, përpiloni dhe ngarkoni kodin Arduino

Në Visuino, në fund klikoni në skedën "Ndërto", sigurohuni që porti i saktë është zgjedhur, pastaj klikoni në butonin "Përpilo/Ndërto dhe Ngarko".
Hapi 7: Luaj
Nëse aktivizoni modulin Arduino UNO, ekrani LED duhet të fillojë të tregojë temperaturën aktuale.
Urime! Ju keni përfunduar projektin tuaj me Visuino. Gjithashtu është bashkangjitur projekti Visuino, që kam krijuar për këtë Instructable, mund ta shkarkoni këtu dhe ta hapni në Visuino:
Recommended:
Koha e shfaqjes Arduino në ekranin LED TM1637 duke përdorur RTC DS1307: 8 hapa

Koha e shfaqjes Arduino në ekranin LED TM1637 duke përdorur RTC DS1307: Në këtë tutorial do të mësojmë se si të shfaqim kohën duke përdorur modulin RTC DS1307 dhe ekranin LED TM1637 dhe Visuino. Shikoni videon
Ndërfaqja e modulit të ekranit TM1637 me Arduino: 3 hapa

Ndërfaqja e modulit të ekranit TM1637 me Arduino: As-Salam-O-Aleykum! Ky udhëzues im ka të bëjë me ndërfaqen e modulit TM1637 Display me Arduino. Ky është moduli i ekranit me katër shifra me shtatë segmente. Ai vjen në shumëllojshmëri ngjyrash. I imi është Red Colour. Përdor Tm1637 Ic
Sistemi i kyçjes së ekranit LCD të ekranit: 6 hapa

Sistemi i kyçjes së ekranit LCD të ekranit: Ky projekt do të veprojë si një kyç në shtëpi dhe e vetmja mënyrë që mund të futeni brenda shtëpisë është të shtypni kodin e saktë 3 shifror. LCD do të veprojë si një pajisje komunikimi për të informuar individin nëse ai ka futur kodin e duhur apo jo. IR -ja
Mënyrë e shpejtë dhe e lehtë për të ndryshuar ekranin tuaj të kyçjes në 6 hapa të thjeshtë (Windows 8-10): 7 hapa

Mënyrë e shpejtë dhe e lehtë për të ndryshuar ekranin tuaj të kyçjes në 6 hapa të thjeshtë (Windows 8-10): Dëshironi të ndryshoni gjërat në laptopin ose kompjuterin tuaj? Dëshironi një ndryshim në atmosferën tuaj? Ndiqni këto hapa të shpejtë dhe të thjeshtë për të personalizuar me sukses ekranin e kyçjes së kompjuterit tuaj
Temperatura e ekranit në modulin e ekranit LED P10 duke përdorur Arduino: 3 hapa (me fotografi)

Temperatura e shfaqjes në modulin e ekranit LED P10 duke përdorur Arduino: Në tutorialin e mëparshëm është treguar se si të shfaqet teksti në modulin D10 Matrix LED P10 duke përdorur Arduino dhe DMD Connector, të cilat mund t'i kontrolloni këtu. Në këtë tutorial do të japim një mësim të thjeshtë të projektit duke përdorur modulin P10 si mediat e ekranit
