
Përmbajtje:
2025 Autor: John Day | [email protected]. E modifikuara e fundit: 2025-01-23 15:10
Nëse ju pëlqen të grumbulloni citate si unë, atëherë ky udhëzues është për ju. Ky udhëzues do t'ju tregojë se si të krijoni një mënyrë për të shfaqur kuotat tuaja për t'i parë të gjithë, duke përdorur gjëra që ndoshta i keni tashmë në shtëpi. Materialet Për të përfunduar këtë projekt, do t'ju duhen gjërat e mëposhtme:- Një furnizim me kuotime- Një kornizë fotografish LCD (e blerë ose e ndërtuar nga e para; kam paguar rreth 40 dollarë për timen)- Disa fotografi- Microsoft PowerPoint 2007
Hapi 1: Zgjedhja e kuotimeve
Çdo lloj citimi do të bëjë, por për shkak se korniza e figurës lëviz nëpër imazhet që do të përmbajnë citimet, funksionon më mirë nëse i mbani citimet të shkurtra. Citimet më të gjata, edhe pse interesante, mund të mos qëndrojnë në ekran aq gjatë sa të lexohen. Nëse keni një numër citatesh më të gjata, shihni "Disa shënime përfundimtare" në fund të këtij udhëzimi për këshilla që mund t'i konsideroni për kohë më të gjata të shfaqjes. Ruani citatet në një dokument të përpunimit të tekstit; do të kopjoni citatet dhe do t'i ngjisni ato në rrëshqitjet e PowerPoint në pak.
Hapi 2: Vendosja e PowerPoint
Ky shembull përdor PowerPoint 2007, megjithëse duhet të funksionojë në versione të tjera. Hapi një (imazhi i parë) Shikoni imazhet e mostrës të ruajtura në kornizën tuaj të fotografisë LCD. Për kornizën time, të gjitha imazhet e mostrës ishin 856x480 pixel. Për ta përcaktuar këtë, klikoni me të djathtën në skedarin e figurës dhe zgjidhni Properties. Duhet të shihni një numër skedash, njëra prej të cilave duhet të quhet "Detajet". Klikoni në skedën e detajeve; nën Imazhin duhet të shihni një gjerësi dhe lartësi. Shkruani këtë ose mbajeni dritaren hapur, sepse ne do ta përdorim atë për të vendosur PowerPoint. Merrni më të voglin nga dy numrat (zakonisht lartësinë) dhe ndani atë me numrin më të madh. Në rastin tim, 480/856 = 0.5607. Duke kontrolluar tabelën më poshtë (e cila tregon raportet e zakonshme të imazhit të ekranit), unë mund të shoh që imazhet vendase në kornizën time të fotografisë LCD janë vetëm në formatin 16: 9. Raporti i formatit 4: 3 0.750016: 9 0.562516: 10 0.6250 imazhet e treta dhe të katërta) Hapni PowerPoint dhe filloni një prezantim të ri. Në shirit, klikoni Dizajni, Konfigurimi i faqes. Në kutinë e dialogut të konfigurimit, zgjidhni formatin e figurës që përputhet me formatin vendas të kornizës tuaj të fotografisë LCD. Ne e bëjmë këtë sepse ndihmon në parandalimin e programit që drejton kornizën nga prerja ose shtrirja e imazheve në mënyrë të panevojshme. Kliko Faqja në shirit. Tani, shikoni për butonin Slide i Ri. Në këndin e poshtëm të djathtë të butonit, duhet të ketë një shigjetë të vogël. Klikoni në shigjetën, e cila duhet të sjellë një mori opsionesh për paraqitjen e rrëshqitjeve. Zgjidhni Slide Blank. Hapi c (imazhi i pestë) Në këtë pikë, prezantimi juaj duhet të ketë dy rrëshqitje: Rrëshqitja fillestare e titullit të paracaktuar dhe rrëshqitja juaj bosh e sapo futur. Klikoni në rrëshqitjen e parë (rrëshqitja e titullit), klikoni butonin e djathtë të miut dhe zgjidhni fshini. Ju duhet të liheni me një rrëshqitje të vetme bosh në prezantimin tuaj, të madhësisë sipas madhësisë së imazhit vendas të kornizës tuaj të fotografisë LCD.
Hapi 3: Sjellja e imazheve
Hapi a (imazhi i parë) Klikoni "Fut" në shirit, dhe pastaj klikoni në butonin "Picture". Shfletoni vendndodhjen e figurës që dëshironi të përdorni, zgjidhni atë dhe klikoni OK. Në shumë raste, fotografia nuk do ta mbushë rrëshqitjen sepse është në një format të ndryshëm nga formati vendas për kornizën e fotografisë LCD. Kështu, ne do të duhet të ndryshojmë madhësinë e figurës që të përshtatet. Në të njëjtën kohë, ne nuk duam të shtrembërojmë as imazhin. Këtu është qasja më e drejtpërdrejtë: Hapi b (imazhet e dyta dhe të treta) Zhvendoseni imazhin deri në skajin e djathtë të rrëshqitjes së PowerPoint, pastaj lart derisa pjesa e sipërme e figurës të përafrohet me pjesën e sipërme të rrëshqitjes. Imazhi duhet të "kapet" në skajet e rrëshqitjes. Kapni këndin e poshtëm të majtë të figurës dhe tërhiqeni atë në skajin e majtë të qendrës së rrëshqitjes. Duke kapur këndin e poshtëm të majtë (ose çdo cep, për atë çështje), ju mbani raportin e aspektit të figurës dhe mund ta ndryshoni atë pa shtrembërim. Përsëri, imazhi duhet të kapet në skajin e rrëshqitjes. Hapi c (imazhet e katërt, të pestë dhe të gjashtë) Me figurën e zgjedhur ende, klikoni në butonin "Prerje". Dorezat e madhësisë në formë rrethi në qoshet e figurës duhet të ndryshojnë në doreza të prera. Merrni dorezën e prerjes në qendër me miun dhe shtyjeni lart derisa të kapet në pjesën e poshtme të rrëshqitjes. Një fjalë për prerjen e imazheve: Kur shkurtoni imazhe, mund të humbni pjesë të figurës që e bëjnë atë një përbërje të këndshme. Ndjehuni të lirë të tërhiqni ndonjë nga dorezat e prerjes dhe të lëvizni fotografinë përreth derisa të merrni imazhin të duket ashtu siç dëshironi. Vetëm sigurohuni që kur të keni mbaruar, imazhi është i përafruar me skajet e rrëshqitjes PowerPoint. Hapi d (imazhet e shtata, të teta dhe të nënta) Zgjidhni imazhin dhe klikoni butonin Format nën Mjetet e Fotografisë në shirit. Zgjidhni butonin "Kompreso fotografitë". Në dialogun Compress Pictures, zgjidhni "Opsionet". Vendosni Opsionet e Kompresimit si imazhi më poshtë dhe klikoni OK. Ju vetëm do të duhet t'i bëni këto cilësime herën e parë. Së fundi, klikoni OK në dialogun Compress Pictures. Kjo e bën imazhin më të vogël dhe heq pjesët e prera të figurës, duke lënë një imazh të mbushur me rrëshqitje.
Hapi 4: Shtoni kuotën tuaj
Hapi a (imazhi i parë) Klikoni Fut në shirit dhe klikoni në butonin e kutisë së tekstit. Zgjidhni një font, ngjyrë fonti dhe madhësi që e bëjnë citatin të lexueshëm. Kaloni te skedari juaj i përpunimit të fjalëve me citimet tuaja, nënvizoni dhe kopjoni citatin që dëshironi të përdorni, dhe më pas përdorni "Paste Special, Text Unformatted" për të ngjitur citimin në kutinë e tekstit. Hapi b (imazhi i dytë) Ndryshoni madhësinë e kutisë së tekstit sipas nevojës dhe vendoseni në një vend të mirë në figurë. Për kuotën këtu kam përdorur Arial Black me 24 pika në të bardhë (kam parë citatin që i atribuohet Will Rodgers, Fred Rogers dhe Wynn Catlin; Unë mendoj se Will ka shumë të ngjarë, por jam i kënaqur me mospërputhjen e atribuimit të tij z.. Rogers!). Përsëriteni këtë proces për kuotat tuaja. Shihni "Shënimet përfundimtare" për disa sugjerime për ta bërë këtë të shkojë më shpejt. Një shënim i rëndësishëm: Kurseni shpesh! Ekzistojnë dy lloje të përdoruesve të kompjuterit: Ata që kanë humbur të dhënat dhe ata që nuk i kanë humbur ende.
Hapi 5: Eksportimi i rrëshqitjeve për kornizën e figurave LCD
Tani që rrëshqitjet tuaja janë të plota, është koha t'i merrni ato në një format që korniza juaj e fotografisë LCD mund të përdorë. Më shpesh, ky është një imazh JPEG. Ky nuk mund të jetë më i thjeshtë. Klikoni në butonin e Zyrës. (imazhi i parë) 2. Zgjidhni Skedar, Ruaj si, Formate të tjera. (imazhi i dytë) 3. Në listën zbritëse "Ruaj si Lloji:", zgjidhni JPEG dhe klikoni Ruaj. (imazhi i tretë) 4. PowerPoint do të nxisë: "A doni të eksportoni çdo rrëshqitje në prezantim apo vetëm rrëshqitjen aktuale?" Zgjidhni "Çdo rrëshqitje". (imazhi i katërt) 5. PowerPoint do të raportojë se çdo rrëshqitje është ruajtur si një skedar i veçantë dhe do të raportojë vendndodhjen e ruajtjes. (imazhi i pestë) 6. Kopjoni imazhet e ruajtura në media që funksionon në kornizën tuaj të fotografisë LCD dhe fillojeni atë. Ju jeni pronari krenar i një kornize të citimit të rrotullimit LCD!
Hapi 6: Disa shënime përfundimtare
Ka disa gjëra që mund të bëni për ta bërë këtë proces pak më të shpejtë: 1. PowerPoint 2007 ka një opsion nën shiritin Fut të quajtur "Fotoalbum". Kjo do të sjellë shumë fotografi në të njëjtën kohë, në rrëshqitje të ndryshme. Sidoqoftë, ai sjell të gjitha imazhet në formatin 4: 3. Unë nuk kam gjetur një mënyrë për ta ndryshuar këtë. Nëse ndryshoni paraqitjen e rrëshqitjeve të Albumit të Fotove në diçka tjetër (si 16: 9) PowerPoint i shtrin imazhet në përshtatje. Nëse i futni të gjitha imazhet tuaja, i ndryshoni në madhësi dhe i shkurtoni, mund të ekzekutoni një herë procesin "Compress Pictures" (shpjeguar në Hapin 3, Sjellja e Imazheve); ai do të rregullojë të gjitha imazhet në të gjitha rrëshqitjet në të njëjtën kohë.3. Pasi të shtoni kuotën tuaj të parë, zgjidhni kutinë e tekstit dhe kopjoni atë. Pastaj, kaloni në çdo rrëshqitje dhe zgjidhni "Paste". Kjo do të vendosë një kuti teksti të formatuar në çdo rrëshqitje, në të njëjtin vend nga është kopjuar. Ky është një vend i shkëlqyeshëm për të filluar. Një paralajmërim: Kur ngjitni citimet tuaja nga programi juaj i përpunimit të fjalëve, përdorni "Paste Special" dhe zgjidhni tekst të pa formatuar. Kjo ruan formatimin e kutisë suaj të tekstit. Korniza ime e fotografive LCD nuk ju lejon të ndryshoni kohën e shfaqjes së fotografive, dhe disa nga kalimet ndodhin shumë shpejt për t'ju lejuar të lexoni të gjithë citimin. Ju mund të bëni atë që bëra unë, që ishte të bëja dy kopje të çdo rrëshqitjeje. PowerPoint është krijues në emërtimin e tij; rrëshqitjet quhen Slide1.jpg, Slide2.jpg, etj. Kopjet e mia i kam emëruar Slide1a.jpg, Slide2a.jpg. Sistemi i skedarëve rendit origjinalin dhe kopjen së bashku kur skedarët emërtohen në këtë mënyrë, kështu që çdo kuotë shfaqet dy herë me një kalim ndërhyrës.5. Nëse nuk keni shumë rrëshqitje të përshtatshme për thonjëza, konsideroni të vizitoni një sit si Interface Lift, i cili ka një gamë të gjerë të imazheve në një larmi formatesh për sfondet e desktopit. Ka shumë mundësi, ju do të jeni në gjendje të gjeni imazhe në një format të përshtatshëm për formatin vendas të kornizës tuaj të fotografisë LCD. Së fundi, eksperimentoni me fontet dhe ngjyrat e tipit. Ju madje mund të përdorni mbushje transparente në kutinë e tekstit për ta bërë tekstin të dalë pak më shumë nëse rrëshqitja juaj ka një sfond kompleks.
Recommended:
Sensori i lëvizshëm i lëvizshëm: 4 hapa
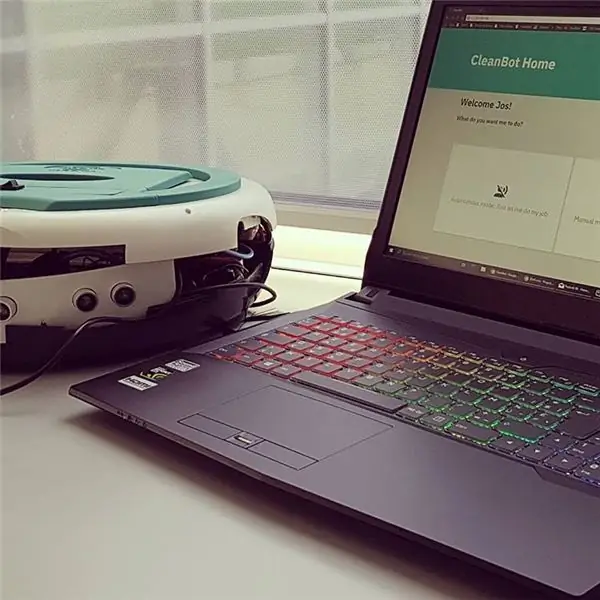
Sensori i Lëvizjes Portabël: Përshëndetje, bëra një sensor lëvizës të lëvizshëm me bateri që do të doja të ndaja me ju. Çfarë ju nevojitet: Arduino Uno Keyes sensor lëvizjeje Tela LED (të kuqe, blu jeshile)
Ndërtoni një pajisje të sensorit të temperaturës Apple HomeKit duke përdorur një ESP8266 dhe një BME280: 10 hapa

Ndërtoni një pajisje të sensorit të temperaturës Apple HomeKit duke përdorur një ESP8266 dhe një BME280: Në udhëzimet e sotme, ne do të bëjmë sensorë të temperaturës, lagështisë dhe lagështisë me kosto të ulët bazuar në sensorin e temperaturës/lagështisë AOSONG AM2302/DHT22 ose BME280, sensor lagështie YL-69 dhe platformën ESP8266/Nodemcu. Dhe për shfaqjen
Ndërtoni një Radio Amatore APRS RX Only IGate Duke përdorur një Raspberry Pi dhe një Rong RTL-SDR në më pak se gjysmë ore: 5 hapa

Ndërtoni një Radio Amatore APRS RX Only IGate Duke përdorur një Raspberry Pi dhe një Rong RTL-SDR në më pak se gjysmë ore: Ju lutemi vini re se kjo është tani mjaft e vjetër, kështu që disa pjesë janë të pasakta dhe të vjetruara. Skedarët që ju nevojiten për të redaktuar kanë ndryshuar. Unë kam azhurnuar lidhjen për t'ju dhënë versionin më të fundit të imazhit (ju lutemi përdorni 7-zip për ta dekompresuar atë), por për instruksion të plotë
Si të ndërtoni një kub me një Arduino dhe një përshpejtues .: 5 hapa

Si të Ndërtoni një Kubesat Me një Arduino dhe Përshpejtues .: Emrat tanë janë Brock, Eddie dhe Drew. Qëllimi kryesor për Klasën tonë të Fizikës është të udhëtojmë nga Toka në Mars ndërsa simulojmë orbitën rreth Marsit duke përdorur një Cube Sat dhe mbledhjen e të dhënave. Qëllimi i grupeve tona për këtë projekt është të mbledhim të dhëna duke përdorur një shpejtësi
Si të ndërtoni një kuti të altoparlantëve të kitarës ose të ndërtoni dy për stereon tuaj .: 17 hapa (me fotografi)

Si të ndërtoni një kuti të altoparlantëve të kitarës ose të ndërtoni dy për stereo -në tuaj: Doja që një altoparlant i ri i kitarës të shkonte me përforcuesin e tubit që po ndërtoj. Altoparlanti do të qëndrojë jashtë në dyqanin tim kështu që nuk ka nevojë të jetë diçka shumë e veçantë. Mbulesa Tolex mund të dëmtohet shumë lehtë, kështu që unë vetëm spërkova pjesën e jashtme të zezë pas një rëre të lehtë
