
Përmbajtje:
- Hapi 1: Kushtëzimet
- Hapi 2: Laket
- Hapi 3: Randomizimi
- Hapi 4: Komanda GetKey
- Hapi 5: Dy Ekrane
- Hapi 6: Mije dhe Kilometra
- Hapi 7: Formula Kuadratike
- Hapi 8: Binar
- Hapi 9: Gënjeshtar
- Hapi 10: Chatbot
- Hapi 11: Shaka
- Hapi 12: Riemërtimi/fshirja e një programi
- Hapi 13: Nën -rutinat
- Hapi 14: Arkivi
- Hapi 15: Rezervimi i kalkulatorit tuaj
- Autor John Day [email protected].
- Public 2024-01-30 12:27.
- E modifikuara e fundit 2025-01-23 15:10.

Ky është niveli i avancuar i programimit të edicionit TI-84 plus ose argjend. Unë rekomandoj që të bëni mësimdhënësit fillestarë (https://www.instructables.com/id/Programming-TI-84-Plus-Silver-Edition-for-beginn/) para se të filloni këtë udhëzues. Sigurohuni që jeni njohur me të gjitha komandat e përdorura në programet që keni bërë në instruksionet fillestare. A nuk jeni fillestar, por thjesht po kërkoni ndonjë informacion më shumë se si të bëni programe më të avancuara, atëherë jeni vetëm në vendin e duhur. Por edhe, nëse nuk jeni fillestar, unë prapë ju kërkoj të lexoni udhëzimet për fillestarët para se të filloni këtë, vetëm në mënyrë që të dini se çfarë ju nevojitet për të qenë në gjendje. Unë e di që programet e mia nuk janë më kompakte dhe efikase, por ato funksionojnë mirë, duken mirë dhe bëjnë pikërisht atë që dëshironi që ata të bëjnë. Kur shihni diçka që nuk e kuptoni, ju lutemi komentoni dhe unë do t'ju shpjegoj. Nëse keni reagime mbi programet e mia ose dini një mënyrë më të mirë ose më kompakte për ta bërë këtë program, ju lutemi komentoni. Gjithashtu ky udhëzues është ndarë në disa seksione: 1. komandat e avancuara 1. kushtet - kushti nëse atëherë tjetër 2. sythe - një mënyrë tjetër për të bërë sythe (jo me Lbl) 3. rastësimi - një mënyrë për të futur kalkulatorin një numër i rastësishëm. 4. komanda getKey - një komandë e përparuar e cila do të bëhet vërtet e dobishme. 2. programim i avancuar 5. dy ekrane - një shpjegim se si të përdorni grafikun dhe ekranin kryesor. 6. milje dhe kilometra - një version i avancuar i programit që keni bërë në fillestarët udhëzues. 7. formula kuadratike - një version i avancuar i programit që keni bërë në fillestarët udhëzues. 8. binar - një program i cili llogarit numrin binar të një numri dhjetor. 3. programet mund të jenë argëtues 9. gënjeshtar - një program argëtues i cili në fakt është një lloj mbrojtës i ekranit. 10. chatbot - një program i cili bën të mundur bisedën me kalkulatorin tuaj. 11. shaka - programe të vogla për të mashtruar miqtë tuaj. 4. këshilla dhe truke 12. Riemërtimi/fshirja e një programi - si të ndryshoni emrin e një programi ose të fshini një. 13. Nën -rutinat - si ta bëni një program të ekzekutojë një program tjetër. 14. Arkivi - kujtesa e dytë. 15. Rezervoni kalkulatorin tuaj - një program në kompjuterin tuaj, kështu që nuk do t'i humbni kurrë programet tuaja. Shënim: ky udhëzues është i avancuar. Unë nuk do ta ndërtoj programin hap pas hapi siç kam bërë në udhëzimet fillestare. Unë do t'ju tregoj programin, shpjegoj se çfarë bën dhe shpjegoj pse keni nevojë të shtoni komanda të veçanta. Nëse keni ndonjë pyetje, vetëm lavdërojeni.
Hapi 1: Kushtëzimet

Kushti If Ju tashmë mund të bëni një program i cili mund të numërojë, por si ta ndaloni atë nga numërimi kur të arrijë 100. Me një kusht sigurisht. Një program numërimi mund të duket diçka si kjo:: 0 → A: Lbl A: A+1 → A: Disp A: Goto A Tani shtoni dy rreshta që e bëjnë atë të ndalojë në 100, kështu që ju do të merrni këtë:: 0 A: Lbl A: A+1 → A: Disp A: Nëse A = 100: Stop: Shkoni në A (The = mund të gjendet duke shtypur 2nd, matematikë) Kur përdorni kushtin If, do të kontrollojë nëse gjendja (A = 100) ka të drejtë. Nëse është, nëse do të vazhdojë me vijën nën të dhe pastaj do të vazhdojë me linjat nën atë. Nëse kushti është i rremë, ai do të kalojë rreshtin tjetër dhe do të vazhdojë me vijën e dytë të vijës poshtë. Pra, ky program fillon me 0. Pastaj numëron deri në 1. Shfaq 1 dhe kontrollon nëse A është 100. Për shkak se 1 nuk është i njëjtë me 100, ai do të kapërcejë rreshtin tjetër dhe do të kalojë në Goto A. Pra, do të shkojë kthehuni në Lbl A dhe mbështetuni. Por kur A është e barabartë me 100, do të vazhdojë me rreshtin tjetër, i cili thotë Stop, kështu që programi do të ndalet. Kushti Nëse Pastaj Tjetër Por ndoshta ju dëshironi që programi të bëjë më shumë se një gjë nëse arrin 100. Për shembull, bëni që ai të shfaqë '100 është arritur.' Sigurisht që ju mund ta bëni këtë si kjo:: 0 → A: Lbl A: A+1 → A: Disp A: Nëse A = 100: ClrHome: Nëse A = 100: Disp "100 ASSHT RE ARRITUR": Nëse A = 100: Pauzë: Nëse A = 100: Ndaloni: Shkoni në A, por në këtë mënyrë programi juaj do të jetë shumë më i madh se sa mund të jetë. Ju gjithashtu mund ta bëni këtë si më poshtë:: 0 → A: Lbl A: A+1 → A: Disp A: Nëse A = 100: Pastaj: ClrHome: Disp "100 ASSHT ARRITUR: Pauzë: Ndaloni: Tjetër: Shkoni A Kjo programi kontrollon nëse A = 100. Nëse është, ai thjesht do të vazhdojë. Por nëse nuk është, programi do të kapërcejë gjithçka derisa të arrijë në Tjetër dhe pastaj të vazhdojë. Tani mund të fshini komandën Stop, sepse atëherë, nëse A = 100, së pari do të pastrojë ekranin kryesor, pastaj do të shfaqë tekstin, pauzën derisa të shtypni enter dhe pastaj ka një komandë tjetër, kështu që komandat për këtë pjesë përfundojnë dhe programi do të ndalet, kështu që programi juaj do të duket diçka si kjo:: 0 → A: Lbl A: A+1 → A: Disp A: Nëse A = 100: Pastaj: ClrHome: Disp "100 ASSHT ARRITUR: Pauzë: Tjetër: Goto A Një mënyrë e shënimit e cila është shumë e zakonshme është një kusht If If Else tjetër si kjo:: Nëse A =…: Atëherë:…..: Tjetër The: mund të gjendet duke shtypur ALPHA, 'pikë'. Ju mund të përdorni: në vend që të shtoni një linjë shtesë kudo në program. Ju mund të shkruani një program të tërë në një rresht, por kjo nuk është shumë e dobishme, sepse me një shtypje aksidentale të qartë dhe programi juaj është hequr plotësisht, përveç emrit, kështu që unë nuk e rekomandoj atë. Kushtet e shumta Por ndoshta ju e dëshironi atë për të mbështetur dhe për ta bërë atë të kërkojë të llogarisë çdo herë pasi të jetë shtuar 100. Atëherë mund të përdorni komandat 'dhe' dhe 'ose', të cilat mund të gjenden duke shtypur 2, matematikë, djathtas. Programi juaj duhet të duket diçka si kjo:: 0 → A: Lbl A: A+1 → A: Disp A: Nëse A = 100 ose A = 200 ose A = 300 ose A = 400 ose A = 500: Menu ("SHKO ON? "," PO ", A," JO ", B: Shko tek A: Lbl B Ky program do të kontrollojë nëse A = 100 ose nëse A = 200 ose nëse A = 300 e kështu me radhë. Nëse njëri ka të drejtë, do të shfaq menunë dhe të jep zgjedhjen për ta bërë atë të llogarisë ose jo. Nëse jo, do të ndalet, përndryshe do të llogarisë derisa gjendja të jetë përsëri e vërtetë. Një kusht tjetër i mundshëm i shumëfishtë është një si ky: Nëse A = 30 dhe B = 2 Në këtë kauzë programi do të kontrollojë nëse A është i barabartë me 30. Nëse është kështu, do të kontrollojë nëse B është i barabartë me 2. Nëse këto të dyja janë të vërteta, do të vazhdojë me vijën drejtpërdrejt nën të. Nëse një e këtyre kushteve nuk është e vërtetë, ai do të kalojë rreshtin tjetër, siç bën zakonisht kur gjendja është false. Ju gjithashtu mund të kombinoni këto dy lloje të kushteve të shumta si kjo: Nëse A = 30 dhe B = 2 ose A = 100 dhe B = 2 Unë mendoj se ju mund ta kuptoni vetë se çfarë do të bëjë kjo. Komanda të reja: Nëse Pastaj Tjetër
Hapi 2: Laket

Ju mund të krijoni një lak me komandën Lbl dhe komandën Goto si kjo:: 0-> A: Lbl A: A+1-> A: Nëse A <20: Goto A Por kjo mund të bëhet më lehtë duke përdorur komandën Ndërsa. Programi do të duket kështu:: 0-> A: Ndërsa A <20: A+1-> A: Fund Siç mund ta shihni, ky është shumë më i shkurtër. Komanda End është fundi i lakut. Ky program do të kontrollojë nëse A është më i vogël se 20. Për sa kohë që kjo gjendje është e vërtetë, do të vazhdojë me rreshtat e mëposhtëm, derisa të gjejë komandën End. Pastaj do të kthehet në komandën Ndërsa dhe do të kontrollojë nëse gjendja është akoma e vërtetë. Nëse gjendja bëhet false, ajo do të kalojë çdo rresht të mëposhtëm, derisa të gjejë komandën End dhe të vazhdojë me rreshtat pas End. Nëse doni të bëni një lak të pakushtëzuar, mund ta përdorni këtë:: 0-> A: Ndërsa 1: A+1-> A: Fundi 1 qëndron këtu për një gjendje që është gjithmonë e vërtetë. Kjo mund të jetë e dobishme nëse duhet të ketë mënyra të shumta për të lënë lakun, për shembull:: 0-> A: 0-> B: Ndërsa 1: A+1-> A: B+2-> B: Nëse A = 5: Shkoj C: Nëse B = 8: Shkoj D: Përfundoj Një gjë që unë rekomandoj është që t'i jepni lakut një etiketë: ai la lakun, thjesht përdorni Goto A. Komandat e reja: Ndërsa Fund
Hapi 3: Randomizimi
Ndonjëherë dëshironi që programi të bëjë diçka të rastësishme, si t'ju tregojë një numër të rastit, ose të vendosni tekstin në një vend të rastit. Për ta bërë këtë, ju mund të përdorni komandën randInt (Ju do të duhet ta përdorni si kjo:: randInt (a, b) Do të zgjedhë një numër të rastësishëm midis a dhe b (mund të jetë gjithashtu a ose b). ju dëshironi një program i cili vendos emrin tuaj në një vendndodhje të rastësishme në ekran kur shtypni enter, programi juaj duhet të duket diçka si kjo:: Clrhome: Lbl A: getKey-> K: Nëse K = 0: Shkoj A: Nëse K = 105: Output (randInt (1, 8), randInt (1, 16), "EMRI: Goto A Sigurisht që ju gjithashtu mund t'i jepni një shkronje një vlerë të rastësishme, si kjo:: randInt (a, b)-> RI komandat: randInt (
Hapi 4: Komanda GetKey

Komanda getKey është një komandë më e avancuar e komandës që përdoret për të bërë që një program të kërkojë një çelës. Mund të jetë çdo çelës përveç çelësit On. Ka një gjë që duhet të dini në lidhje me këtë komandë. Nuk është një komandë si Prompt ose Input, shtriga pret që ju të futni një vlerë. Nëse nuk futni një vlerë, ai do të vazhdojë me programin me vlerën 0. Për ta bërë atë të "presë" për përgjigjen tuaj ju duhet të krijoni një lak. Këtu është një shembull i një lak të tillë:: Lbl 1: getKey: Nëse Ans = 0: Shkoj 1 Siç mund ta shihni, mund të kujtoni çelësin i cili është vendosur me Ans. Ka vetëm një problem me këtë. Unë do të kthehem në atë në një sekondë. Së pari ju doni të dini se si funksionon kjo komandë. Epo, çdo çelës ka numrin e vet. Ju mund të shihni se cili numër i përket cilit çelës në figurë. Nëse shtypni një çelës, Ans do të marrë vlerën e tij. Por tani problemi me këtë shënim. Nëse do të përdorni komandën getKey për të ndryshuar vlerat e variablave, kjo mënyrë mund të krijojë disa telashe. Le të themi që keni këtë program:: 0 → A: Lbl 1: getKey: If Ans = 0: Goto 1: If Ans = 25: A+1 → A: Nëse Ans = 34: A-1 → A: Disp A: Goto 1 Ky program duhet t'ju tregojë vlerën e A. Nëse shtypni lart, një duhet shtuar në A dhe nëse shtypni poshtë, një duhet të zbritet nga A. Pastaj duhet t'ju tregojë vlerën e A. Fatkeqësisht ky program do në fakt nuk funksionon kështu. Problemi është në mënyrën se si funksionon Ans. Ajo merr vlerën e llogaritjes së fundit të bërë. Nëse shtypni, Ans do të jetë 25, kështu që një do të shtohet. Por ajo që bën më tej është të shikoni nëse Ans është 34. Ans do të jetë 34 kur A është 34, sepse A+1 është llogaritja e fundit që ka bërë, kështu që në këtë program A nuk mund të jetë kurrë më i madh se 33. Për t'u siguruar që programi bën një punë të mirë, thjesht jepi getKey një vlerë tjetër, K për shembull. Programi juaj tani duhet të duket diçka si kjo:: 0 → A: Lbl 1: getKey → K: Nëse K = 0: Shkoj 1: Nëse K = 25: A+1 → A: Nëse K = 34: A-1 → A: Disp A: Goto 1 Tani ju mendoni natyrisht, si mund t'i njoh të gjitha vlerat e çdo çelësi? Nuk ke nevojë. Ju mund të bëni një program i cili e bën këtë për ju:) Programi mund të duket diçka si kjo:: Lbl 1: getKey: Disp Answer: Goto 1 isshtë një program vërtet i vogël por shumë i dobishëm. E vetmja gjë që bën është shfaqja e përsëritur e 0 derisa të shtypni një tast. Kur ta bëni, do të shfaqë vlerën që i përket çelësit dhe pastaj përsëri do të shfaq 0. Ju mund ta bëni programin të mos shfaqë 0 çdo herë, por nëse e bëni, programi do të jetë vetëm shumë më i madh dhe do të nuk ju kujton faktin që nëse nuk futni një çelës, ai thjesht do të vazhdojë me vlerën 0. Ekziston edhe një truk tjetër për të kujtuar vlerën e çdo çelësi. Së pari numëroni nga rreshti i sipërm i çelësave deri në rreshtin e çelësit që dëshironi. Le të themi se doni të dini vlerën e prgm. Rreshti i tij është rreshti 4. Tani numëroni nga e majta në të djathtë. prgm do të jetë çelësi i tretë. prgm është rreshti 4, çelësi 3 kështu që vlera e tij është 43. Komandat e reja: getKey
Hapi 5: Dy Ekrane
Në harduer, llogaritësi ka vetëm një ekran, por në softuer, ai ka dy. Ju mund t'i përdorni të dyja për ta bërë programin të funksionojë, por mund të përdorni vetëm njërën në të njëjtën kohë. Ato ekrane janë ekrani bazë dhe ekrani grafik. Ekrani kryesor Ekrani fillestar është ekrani ku futni një formulë dhe llogaritësi tregon përgjigjen. Ky ekran përdoret nga komandat si Disp, Input, Output (, Prompt dhe ClrHome. Ky është gjithashtu ekrani ku shfaqet Done kur dilni nga një program. Në fakt, ky është ekrani kryesor dhe përdoret për programe të thjeshta ose për llogaritjen e programeve, si formula kuadratike. Ky ekran nuk është aq i saktë, sepse është vetëm 16 me 8 pozicione (16 i gjerë dhe 8 i lartë). Në një pozicion mund të vendosni një karakter, si një numër, një shkronjë, një vend të bardhë ose një +,-, / ose *. Disa karaktere marrin disa pozicione, si cos (. Ky merr 4 pozicione me radhë. Ekran grafik Ekrani grafik është ekrani ku kalkulatori vizaton grafikët e tij. Ky ekran përdoret nga komandat të cilat mund të gjendet duke shtypur DRAW (2ND, PRGM). Ky ekran është shumë më i saktë, sepse është 94 me 62 pozicione, ose në të vërtetë piksele. Çdo piksel mund të ndizet ose çaktivizohet nga komandat nga menyja DRAW. Unë rekomandoj njohjen veten me këto komanda. Ata janë shumë të dorës, por jo aq të vështira për t'u kuptuar. Unë do të jem po sting një udhëzues tjetër se si të përdorni në makinë llogaritëse në të ardhmen e afërt, duke shpjeguar shumicën e komandave të dhëna në menynë DRAW.
Hapi 6: Mije dhe Kilometra
Ndoshta nuk ju pëlqeu programi i kilometrave dhe kilometrave nga niveli fillestar. Kjo mund të jetë sepse ju është dashur ta mbyllni programin dhe ta rinisni për të futur një vlerë tjetër. Po sikur t'ju them, nuk keni pse. Në këtë hap do t'ju tregoj një mënyrë për ta bërë programin të duket më i bukur dhe më i dobishëm. Këtu është programi:: 0-> A: 0-> M: 0-> N: Lbl 3: Clr Shtëpi: Nëse A = 0: Pastaj: Output (1, 1, "MILES:: Output (1, 7, M: Output (2, 1, "KM:: Output (2, 7, N: Shko 1: Tjetër: Output (2, 1," MILES:: Output (2, 7, M: Output (1, 1, "KM:: Output (1, 7, N: Lbl 1: getKey-> K: Nëse K = 25 dhe A = 0 ose K = 34 dhe A = 0: Pastaj: ClrHome: Output (2, 1, "MILES:: Output (2, 7, M: Output (1, 1, "KM:: Output (1, 7, N: 1-> A: Shko 1: Tjetër: Nëse K = 25 dhe A = 1 ose K = 34 dhe A = 1: Pastaj: ClrHome:: Output (1, 1, "MILES:: Output (1, 7, M: Output (2, 1," KM:: Output (2, 7, N: 0-> A: Shko 1): Tjetër: Nëse K = 105: Shkova 2: Nëse K = 22: Pastaj: ClrHome: Tjetër: Shkova 1: Lbl 2: Nëse A = 0: Pastaj: Output (2, 1, "KM:: Input" MILES: ", M: M*1.609344-> N: Output (2, 1, "KM:: Output (2, 7, N: Goto 3: Tjetër: Output (2, 1," MILES:: Input "KM:", N: N/1.609344: Output (2, 1, "MILES:: Output (2, 7, M: Goto 3 Çfarë bën? Ky program së pari do të shfaqë këtë: MILES: 0 KM: 0 Nëse shtypni lart ose poshtë ata do të kur shtypni Enter, do të kërkojë një vlerë të asaj që është në t op. Vendosni një vlerë dhe shtypni Enter. Do të llogarisë vlerën tjetër dhe do ta shfaqë atë. Kur tani shtypni lart ose poshtë, MILES dhe KM do të ndryshojnë pozicionin përsëri, po ashtu edhe vlerat, derisa të shtypni përsëri Enter. Pastaj vlerat do të ndryshojnë në 0 dhe programi do të kërkojë një vlerë tjetër të asaj që është në krye. Kur shtypni MODE, programi do të ndalojë. Kur krijoni një program i cili përdor variabla, unë rekomandoj që të ndryshoni të gjitha variablat që po përdorni në 0 në fillim të programit. Komanda 'dhe' dhe 'ose' mund të gjendet duke shtypur 2nd, matematikë (test) dhe shtypni majtas.
Hapi 7: Formula Kuadratike
Mund të jetë gjithashtu që nuk ju pëlqeu programi i fundit i formulës kuadratike, sepse nuk mund të shihni atë që keni futur për A, B dhe C pasi keni marrë vlerat për X, ose ndoshta sepse nëse dëshironi të ndryshoni vetëm vlerën e A, do t'ju duhet të rinisni programin dhe të futni të njëjtat vlera për B dhe C përsëri. Me këtë program të gjitha këto probleme zgjidhen. Programi është shumë më i madh se ai i fundit, por sigurisht që duket më i bukur dhe funksionon më mirë.: Lbl 5: 0-> A: 0-> B: 0-> C: 0-> D: 0-> X: 0-> Y: 0-> Z: Lbl 3: Clr Shtëpi: Nëse Z = 0: Atëherë: Output (1, 1, "A =: Output (1, 3, A: Output (2, 1," B =: Output (2, 3, B: Output (3, 1, "C =: Output (3, 3, C: Output (4, 1, "DISCR =: Output (4, 7, D: Output (5, 1," X =: Output (5, 3, X: Output (6, 1, "OR: Output (7, 1, "X =: Output (7, 3, Y: Shkova 1: Tjetër: Nëse Z = 1: Pastaj: Output (3, 1," A =: Output (3, 3, A: Output (1, 1, "B =: Output (1, 3, B: Output (2, 1," C =: Output (2, 3, C: Output (4, 1, "DISCR =: Output (4, 7, D: Output (5, 1, "X =: Output (5, 3, X: Output (6, 1," OR: Output (7, 1, "X =: Output (7, 3, Y: Shko 1: Tjetër: Output (2, 1, "A =: Output (2, 3, A: Output (3, 1," B =: Output (3, 3, B: Output (1, 1, "C =: Output (1, 3, C: Output (4, 1, "DISCR =: Output (4, 7, D: Output (5, 1," X =: Output (5, 3, X: Output (6, 1, "OR: Output (7, 1, "X =: Output (7, 3, Y: Lbl 1: getKey-> K: Nëse K = 0: Shkoi në 1 pikë 1: Z+(K = 25)-(K = 34)- > Z shenja 2: Nëse Z = 3: 0-> Z shenja 3: Nëse Z = -1: 2-> Z shenja 4: Nëse K = 105: Shkoni 2: Nëse K = 22: Atëherë shënoni 5: ClrShtëpi: Tjetër: Shkova 3: Lbl 2: Nëse Z = 0: Shkova A: Nëse Z = 1: Shkova B: Nëse Z = 2: Shkova C: Lbl A: ClrHome: Output (2, 1, "B =: Output (2, 3, B: Output (3, 1," C =: Output (3, 3, C: Output (4, 1, "DISCR =: Output (4, 7, D: Output (5, 1," X =: Output (5, 3, X: Output (6, 1, "OR: Output (7, 1," X =: Dalja (7, 3, Y: Hyrja "A =", A: Nëse A =/0 dhe B =/0 dhe C = 0: Pastaj shënoni 6: B²-4AC-> D: Nëse D <0: Shko E: (-B-√ (D))/(2A)-> X: (-B+√ (D))/(2A)-> Y: Goto 3: Tjetër: Shkoj 3 shënim 7: Lbl B: ClrHome: Output (2, 1, "C =: Output (2, 3, C: Output (3, 1," A =: Output (3, 3, A: Output (4, 1, "DISCR =: Output (4, 7, D: Output (5, 1, "X =: Output (5, 3, X: Output (6, 1," OR: Output (7, 1, "X =: Output (7, 3, Y: Hyrja "B =", B: Nëse A =/0 dhe B =/0 dhe C = 0: Pastaj: B²-4AC-> D: Nëse D <0: Shkoj E: (-B-√ (D))/ (2A)-> X: (-B+√ (D))/(2A)-> Y: Shkova 3: Tjetër: Goto 3: Lbl C: ClrHome: Output (2, 1, "A =: Output (2, 3, A: Output (3, 1, "B =: Output (3, 3, B: Output (4, 1," DISCR =: Output (4, 7, D: Output (5, 1, "X =: Dalja (5, 3, X: Output (6, 1, "OR: Output (7, 1," X =: Output (7, 3, Y: Hyrja "C =", C: Nëse A =/0 dhe B =/0 dhe C = 0: Pastaj: B²-4AC-> D: Nëse D <0: Shkoj E: (-B-√ (D))/(2A)-> X: (-B+√ (D))/(2A)-> Y: Shko 3: Tjetër: Goto 3: Lbl E: ClrHome: Dalje (4, 5, "Discr <0: Pauzë: Shkoj 5 Shenja: 1. Vendosja e kësaj linje direkt nën komandën getKey çon në një reagim më të shpejtë të programit, sepse ai kërkon menjëherë një çelës të ri, në vend që të kontrolloni së pari të gjitha gjërat e mëposhtme, të cilat do të ishin goxha të padobishme. 2. (K = 25) dhe (K = 34) janë kushte. Këto kushte kanë vlerën 1 nëse është e vërtetë dhe vlerën 0 nëse jo. Kjo është një mënyrë e shkurtër e gjendjes së shkrimit. 3. Z mund të mos jetë 3, kështu që nëse numëron dhe arrin 3, menjëherë shkon në 0. 4. Z mund të mos jetë negativ, kështu që nëse do të numërojë mbrapsht dhe do të arrijë një vlerë nën 0, menjëherë shkon në 2 5Nëse shtypet çelësi 22 (MODE/QUIT) programi do të pastrojë ekranin (ClrHome) dhe pastaj do të largohet, sepse arrin në Tjetër pa arritur më parë një komandë Goto. 6. =/ duhet të jetë shenja 'nuk është', e gjetur duke shtypur 2ND, MATH dhe më pas opsionin e dytë. Fatkeqësisht, nuk mund ta shtyp. 7. Unë nuk e di arsyen pse komandat Else dhe Goto 3 duhet të vendosen atje, por nëse ato nuk vendosen atje, programi do të pushojë. Çfarë bën ai? Ky program shfaq këtë ekran: A = 0 B = 0 C = 0 DISCR = 0 X = 0 OR X = 0 Nëse dëshironi të shtypni lart ose poshtë, A, B dhe C do të ndërrojnë pozicionet. Shtypja lart do të bëjë që pjesa e sipërme të shkojë në fund dhe ajo e mesme të shkojë në krye (bredh B, pastaj C, pastaj A). Shtypja poshtë do të bëjë që pjesa e poshtme të shkojë në krye dhe ajo e sipërme të shkojë në mes (bredh C, pastaj A, pastaj B). Në këtë mënyrë ju mund t'i rrotulloni këto tre shkronja. Kur shtypni enter, do t'ju kërkojë një vlerë të vlerës së sipërme. Futni një vlerë dhe shtypni enter. Tani mund t'i rrotulloni përsëri tre shkronja. Kur të tre shkronjat marrin një vlerë, e cila nuk është 0, programi do të fusë vlerat e diskriminantit dhe të dyja mundësitë për X. Tani ju prapë mund të rrotulloni dhe ndryshoni vlerat e A, B dhe C për ta bërë atë të llogarisë diskriminuesin dhe të dyja X për një vlerë tjetër të A, B ose C. Kur shtypni MODE/QUIT programi do të pushojë. Nëse do të futnit vlera për A, B dhe C të cilat do të bënin që diskriminuesi të ishte negativ, programi do të jepte një gabim, sepse nuk mund të marrë rrënjën katrore nga një numër negativ. Unë vendos një veçori shtesë në program, e cila do të bëjë që programi të mos japë një gabim, por ta bëjë atë të shfaqë faktin se diskriminuesi është më i vogël se 0. Pas kësaj ju duhet të shtypni enter dhe të gjitha vlerat do të rivendosen në 0
Hapi 8: Binar
Këtu është një program i cili mund të kthejë numrat normalë në numra binarë. Kontrolloni:: Lbl A: ClrHome: Hyrja "NUMBER", A: Nëse A <0: Shkova A: 12-> X: 0-> Z: Ndërsa 1: X-1-> X: A-2^X -> B: Nëse B <0: Fundi: Z+10^X-> Z: Nëse B = 0: Shkoj Z: B-> A: Fundi: Lbl Z: Disp "NUMRI BINARAR ISSHT", Z: Pushim: ClrHome: Meny ("NJ NUM NUM NUMR T? TJER??", "PO", A, "JO", B: Lbl B Çfarë bën? Ky program është një program mjaft i vogël, por funksionon në mënyrë të përsosur. E tëra që bën është të të kërkojë një numër, dhe, sapo të futet, do të llogarisë binjakët binarë. prettyshtë shumë e thjeshtë. Nëse dëshironi, mund të zbuloni se si funksionon saktësisht me një pamje të mirë. Ka vetëm një gjë që duhet të theksoj: ju nuk duhet të futni një numër më të madh se 1024, sepse atëherë programi do të përdorë shënimin shkencor për numrin binar, i cili do të bëjë që programi të bëhet i pasaktë.
Hapi 9: Gënjeshtar
Këtu është një program që nuk e kam dalë me vete, por e kam gjetur në internet. Shtë një lloj mbrojtës i ekranit i quajtur gënjeshtar. Hidhini një sy:: ClrDraw: AxesOff: randInt (0, 62-> A: randInt (0, 94-> B: 1-> C: 1-> D: Ndërsa 1: A+C-> A: B+D -> B: Pxl-Ndryshim (A, B: Nëse A = 0: 1-> C: Nëse A = 62: -1-> C: Nëse B = 0: 1-> D: Nëse B = 94: -1 -> D: Fund Çfarë bën? Ky program përdor ekranin e grafikut. Ai tërheq një vijë diagonale në të gjithë ekranin, duke filluar nga një vendndodhje e rastësishme në ekran. Kur vjen puna te buza e ekranit, ai do të kërcejë dhe do të shkojë në një drejtim tjetër. Në këtë mënyrë do të ngjyrosë ekranin dhe më pas do të fshihet përsëri. prettyshtë shumë argëtuese të impresionosh miqtë e tu.
Hapi 10: Chatbot
Ky është konfigurimi kryesor për një chatbot. Vërtetë e thjeshtë në fakt.: ClrHome: Disp "MIREL SE VINI N THE", "CHATBOT P FORR TI shenjën 1: Ndërsa 1: Input" ", Str1 mark 2: … mark 3: EndMarks 1. Ky është vetëm një tekst i mirëpritur. Shkruani këtu çfarë të doni. Ose thjesht fshini këtë rresht. Shikojeni vetë. 2. Str 1 është një ndryshore. Shpjegohet në udhëzimet e mia për fillestarët. Në thelb, ruan tekstin. 3. Shkruani këtu çdo ndërveprim që dëshironi të bëjë kalkulatori. Për shembull, futni këtë: Nëse Str1 = "HELLO: Disp" HY Çfarë bën? Ky program në thelb ju pret të futni tekst. Nëse e bëni, do të kontrollojë 'katalogun' e tij. Nëse e keni 'mësuar' tekstin, do të bëjë saktësisht çfarë keni mësuar të bëni. Le të hedhim një vështrim në shembullin. Nëse do të futnit HELLO, llogaritësi do të përgjigjet me HY. Ju nuk duhet të harroni thonjëzat, sepse përndryshe kjo nuk funksionon. Ju mund ta mësoni atë sa më shumë gjërat si të doni dhe flisni me të kur jeni të mërzitur. Nëse llogaritësi nuk e njeh tekstin që keni futur, ai thjesht do të kërkojë një tekst tjetër dhe do të injorojë gjërat që keni thënë Me Këtu janë disa shembuj të tjerë të gjërave që mund t'i mësoni:: Nëse Str1 = "STOP: Stop: If Str1 =" HELLO ": Pastaj: randInt (0, 3)-> A: Nëse A = 0: Disp" HY: Nëse A = 1: Disp "Përshëndetje: Nëse A = 2: Disp" GOODDAY: Nëse A = 3: Disp "HELLO: Fund: Tjetër: Nëse Str1 =" ÇFAR ORA ITSHT?: getTime: Nëse Str1 = "HAP ABC: prgmABC
Hapi 11: Shaka
Sigurisht që mund të ngatërroheni edhe me makinat llogaritëse të mikut tuaj. Këtu janë dy programe qesharake. Ato janë të lehta për t'u bërë në një kalkulator të miqve. Këtu është e para:: ClrHome: Disp: "Llogaritësi juaj", "ASSHT BL Bllokuar", "", "HYR KODIN:: Lbl A: Hyrje" ", X: Nëse X = 23: Shkoj B: Shkoj A: Lbl B: Input "", X: Nëse X = 11: Goto C: Goto A: Lbl C: Input "", X: Nëse X = 1995: Stop: Goto A Çfarë bën? Ky program do t'ju tregojë se kalkulatori juaj ka qenë bllokuar. Tjetra do t'ju kërkojë një kod. Kodi në këtë rast është 23-11-1995. Siç mund ta shihni është një datë. Së pari do të duhet të futni 23. Nëse nuk e bëni, përsëri do t'ju kërkojë një numër, derisa të futni numrin 23. Pasi të keni futur 23, do t'ju kërkojë një numër tjetër. Nëse futni 11, do të vazhdojë dhe do t'ju kërkojë një numër tjetër (1995), por nëse nuk e bëni, do të kthehet në fillim dhe do t'ju kërkojë përsëri 23. Nëse i futni saktë të tre numrat në linjë, programi do të ndalojë dhe llogaritësi juaj do të zhbllokohet. Gjëja argëtuese e këtij programi është se ju nuk mund të shihni nëse është duke ju kërkuar numrin e parë, të dytë ose të tretë, kështu që të tjerët as nuk do ta dinë që ju duhet të futni 3 n të ndryshëm numrat (nëse nuk ua thoni atyre). Mund të futni çdo kod. Nëse do ta bënit këtë program në kalkulatorin e dikujt tjetër, provoni ditëlindjen e tij/saj. Codeshtë kodi i tyre dhe ata do ta dinë kodin, por nuk do ta dinë që është kodi. Ka vetëm një gjë pak zhgënjyese në këtë program. Ju lehtë mund ta lini programin duke shtypur On. Programi do të ndalet dhe do të japë mundësinë për të lënë. Shtypni quit dhe llogaritësi zhbllokohet pa futur kodin. Nga rruga, kjo funksionon me çdo program. Këtu është programi i dytë:: ClrHome: Ndërsa 1: Input "", A: randInt (A-10, A+10)-> A: Disp A: FundÇfarë bën? Ky program është edhe më i shkurtër dhe për këtë arsye është më i lehtë për t'u bërë shpejt në një kalkulator të miqve pa e vënë re ai/ajo. Nëse e drejtoni këtë program, shoku juaj nuk do ta vërejë ndryshimin me llogaritësin duke bërë punën e tij normale. Miku juaj do të japë një pyetje, për shembull merrni 23-4. Përgjigja e duhur është natyrisht 19, por llogaritësi do të shfaqë një përgjigje të rastësishme midis 19-10 = 9 dhe 19+10 = 29. Ekziston një mundësi prej 4, 76% përgjigja që jep llogaritësi do të jetë përgjigja e duhur, kështu që ndoshta do të jetë e gabuar. Sigurohuni që të mos e tërhiqni këtë truk pak para testit të matematikës, sepse kjo mund të prishë notën e miqve tuaj, gjë që është e padrejtë.
Hapi 12: Riemërtimi/fshirja e një programi
Siç mund ta dini, nuk mund të riemërtoni një program. Edhe pse mund të krijoni një program të ri dhe të kopjoni përmbajtjen e programit që dëshironi të riemërtoni në programin e ri. Le të themi se ti programi im ABC, por ti e ke quajtur ABCD. Tani ju dëshironi që ajo të quhet ABC. Ju do të duhet të bëni një program të ri të quajtur ABC. Pastaj shtypni RCL (2ND, STO). Shtypni PRGM, majtas dhe zgjidhni ABCD. Shtypni enter dhe përsëri enter. Përmbajtja e ABCD do të kopjohet në ABC. Tani keni dy programe të cilat bëjnë të njëjtën gjë. Ju ndoshta dëshironi të fshini ABCD. Për ta bërë këtë, shtypni MEM (2ND, +), poshtë, futni, futni. Tani po shihni një listë të gjithçkaje të ruajtur në kalkulatorin tuaj. Zgjidhni ABCD, programin që dëshironi të fshini dhe shtypni fshij. Tani programi juaj është fshirë:)
Hapi 13: Nën -rutinat
Kur shkruani një program, mund të thërrisni programe të tjera si nënrutina. Për ta bërë këtë, redaktoni një program, shtypni PRGM, majtas dhe zgjidhni programin që dëshironi të thërrisni. Kur shtypni enter do të shihni rreshtin tjetër:: prgmNAME Kur programi që po redaktoni e sheh këtë linjë, do të ekzekutojë programin NAME dhe pasi të përfundojë me NAME, do të vazhdojë me programin e parë, aty ku u largua nga Me
Hapi 14: Arkivi

Siç mund ta dini, llogaritësi juaj ka dy kujtime: RAM dhe Arkiv. Memoria RAM është kujtesa kryesore dhe memoria e punës. Kur ruani një program, fotografi, listë ose variabël tjetër ai do të ruhet në kujtesën RAM. Fatkeqësisht pasi të keni bërë shumë programe, do të shihni që memoria RAM është relativisht e vogël. Ju mund të arkivoni çdo program ose fotografi duke shkuar te MEM, Mem Mgmt/Del…, All… Zgjidhni programin/figurën që dëshironi të arkivoni dhe shtypni enter. Programi do të ruhet në kujtesën e Arkivit, në vend të kujtesës RAM. Kjo do të rezultojë që kalkulatori të jetë më i shpejtë. Pasi të ruhet një program në kujtesën e Arkivit, nuk mund ta ekzekutoni, as ta modifikoni. Fotografitë nuk mund të kujtohen, as të ruhen. Për t'i hequr ato nga arkivi, thjesht shkoni te lista, zgjidhni programin që dëshironi të çarkarkoni dhe shtypni enter. Ju gjithashtu mund të shkoni te CATALOG (2ND, 0) dhe të zgjidhni komandën Arkiv ose Unarchive. Këto komanda nuk punojnë me programet, por funksionojnë me fotografi. Zgjidhni një komandë të tillë, më pas shtypni VARS, fotografi dhe zgjidhni fotografinë që dëshironi (jo) të arkivoni. Shtypni enter për ta zgjedhur dhe shtypni përsëri për ta (mos) arkivuar atë. Pasi një program ose fotografi të arkivohet, një yll i vogël do të shfaqet para emrit të programit ose figurës.
Hapi 15: Rezervimi i kalkulatorit tuaj

Sigurisht që ka gjithmonë ata djem të këqij që rivendosin kalkulatorin tuaj kështu që ju do të humbisni çdo program të vetëm që keni bërë. Epo, mos u shqetësoni. Ekziston një mënyrë për të bërë një kopje rezervë nga TI -ja juaj dhe për t'i kthyer të gjitha programet në të njëjtën ditë kur djali i keq i fshiu ato. Një program falas i cili është vërtet i lehtë për t’u përdorur është TI connect. Ju mund ta shkarkoni këtë program këtu. Së pari zgjidhni reklamën në anën e djathtë të ekranit 'TI lidheni për Mac' nëse përdorni Mac, ose 'TI lidheni për Windows' nëse përdorni një kompjuter. Pastaj zgjidhni gjuhën tuaj të preferuar dhe shtypni 'Vazhdo si mysafir'. Pastaj filloni shkarkimin dhe instaloni programin. Pasi të jetë instaluar, hapni programin. Një ekran i vogël do të shfaqet me 7 opsione të ndryshme: TI DeviceExplorer, TI ScreenCapture, Backup, Restore, TI DataEditor, TI DeviceInfo dhe Explore My TI Data. Nga të gjitha këto opsione, ka vetëm dy që mund të përdorni pa pasur nevojë të instaloni ndonjë softuer tjetër. Këto të dyja janë Backup dhe Restore. Së pari lidhni TI -në tuaj me kompjuterin tuaj me kabllon usb që keni marrë me kalkulatorin. Pastaj zgjidhni Backup (ose shtypni b) për të bërë një kopje rezervë të TI -së tuaj. Lidhja TI menjëherë do të fillojë të kërkojë një TI të lidhur me kompjuterin. Zgjidhni llogaritësin e duhur dhe zgjidhni se ku dëshironi të ruani kopjen rezervë, si ta emërtoni dhe çfarë dëshironi të bëni kopje rezervë: aplikacionet, arkivi ose ram, ose ndonjë kombinim. Shtypni OK dhe kompjuteri do të fillojë të rezervojë TI -në tuaj. Për të rikthyer rezervën në TI, lidhni TI me kompjuterin tuaj dhe zgjidhni Restore (ose shtypni r). Përsëri menjëherë do të fillojë të kërkojë një TI të lidhur. Zgjidhni TI dhe zgjidhni nëse doni të rivendosni aplikacionet, arkivin, ram ose ndonjë kombinim të këtyre. Pastaj zgjidhni cilën kopje rezervë dëshironi të rivendosni në kalkulatorin tuaj dhe shtypni OK. Prisni disa sekonda (në varësi të sa programeve dhe aplikacioneve dhe gjërave që duhet të kopjohen) dhe përfunduar.
Recommended:
Ora me 7 segmente - Printera të vegjël Edicioni: 9 hapa (me fotografi)

Ora me 7 segmente - Editorë të vegjël Edicioni: Edhe një orë me 7 segmente. xDhe pse më duhet të them se nuk duket aq e çmendur kur shikoj profilin tim të Instructables. Ndoshta do të jetë më irrituese në momentin që keni një vështrim në profilin tim të sendeve. Pra, pse u shqetësova të bëj një tjetër në
Kabllo programimi DIY duke përdorur Arduino Uno - Baofeng UV -9R Plus: 6 hapa (me fotografi)

Kabllo programimi DIY duke përdorur Arduino Uno-Baofeng UV-9R Plus: Hej të gjithëve, ky është një udhëzues i thjeshtë se si ta shndërroni kabllon tuaj Baofeng UV-9R (ose plus) të Kufës / veshit në një kabllo programimi duke përdorur një Ardunio UNO si USB Konvertues serik. [Mospranimi] Unë nuk marr asnjë përgjegjësi për ndonjë dëm të shkaktuar
Ora ditore e frymëzuar nga Jefferson: Edicioni i Karantinës: 5 Hapa
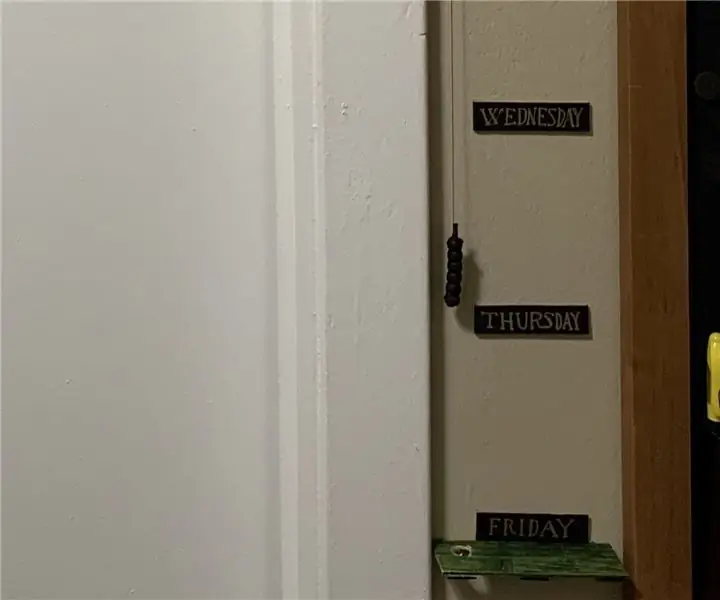
Ora ditore e frymëzuar nga Jefferson: Edicioni i Karantinës: Në kohën e publikimit, unë kam mbetur në karantinë të lidhur me COVID-19 për tridhjetë e tre ditë. Po filloj të vij i pangopur nga koha normale - çdo ditë duket shumë si e fundit, me pak për të ndikuar në kujtesën time. Me pak fjalë, unë nuk mund të ev
Legjenda e Zelda Rupee Nightlight (Edicioni N64): 7 hapa (me fotografi)

Legjenda e Zelda Rupee Nightlight (Edicioni N64): E bëra këtë posaçërisht për konkursin Instructables Rainbow. Ashtu si me projektet e mia të tjera, unë jam një Legjendë gjigande e Zelda nerd (Original Rupee Nightlight, Masora e Majora's). Me reagimet pozitive nga komuniteti Instructables, vendosa të ndërtoj
Formati i MLA Edicioni i 8 -të: 8 Hapa
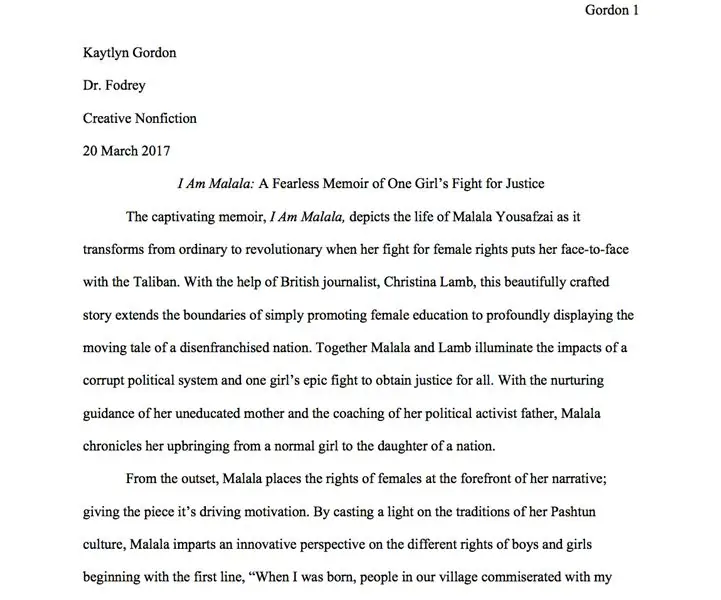
MLA Format Edicioni i 8 -të: Profesorët mund të jenë zgjedhës dhe procesi i dokumenteve të formatit MLA mund të jetë i ndërlikuar. Ky tutorial do t'ju ofrojë udhëzime hap pas hapi për t'ju ndihmuar të udhëzoni përmes procesit të formatimit të një letre në Microsoft Word, futjes së citimeve në tekst dhe
