
Përmbajtje:
2025 Autor: John Day | [email protected]. E modifikuara e fundit: 2025-01-23 15:10

Një rrjet Wi-Fi i fshehur është i dobishëm për disa arsye. E para është për bizneset. Një rrjet i fshehur i korporatës mund të lejojë që pajisjet e kompanisë të lidhen me të, dhe pastaj duke krijuar një rrjet të dukshëm të mysafirëve, ju mund të siguroni pa mëdyshje W-Fi falas për klientët. Kjo është e dobishme për çdo dyqan që kërkon të sigurojë Wi-Fi. Për përdorim në shtëpi, mund të përdoret në mënyrë të ngjashme. Duke ngritur një rrjet të fshehur në shtëpi, pajisjet tuaja si televizorët inteligjentë, termostatët inteligjentë dhe pajisje të tjera të lidhura me internetin mund të lidhen me një rrjet me një fjalëkalim të sigurisë së lartë. Pastaj, duke krijuar një rrjet mysafirësh, ju mund të jepni lirshëm fjalëkalimin tuaj Wi-Fi pa u shqetësuar për pajisjet e mikut tuaj që hakohen dhe përhapen në çdo pajisje në rrjetin tuaj.
Materialet e nevojshme:
1. Pika e hyrjes pa tel ose ruteri të aftë për të krijuar një Rrjet Wi-Fi. (Referuar në këtë udhëzues si AP)
Të dyja këto pajisje mund të kryejnë të njëjtin qëllim, por disa Routers nuk janë në gjendje të krijojnë rrjete Wi-Fi. Sigurohuni që pajisja juaj e zgjedhur është në gjendje të krijojë një rrjet Wi-Fi duke u konsultuar me manualin e tij. Në këtë udhëzues do të përdor një Trendnet TEW-814DAP. Kjo do të referohet si AP për pjesën tjetër të udhëzuesit.
2. Kompjuter me Port Ethernet.
Nëse AP mbështet konfigurimin me Wi-Fi, një celular mund të përdoret në vend të një kompjuteri, ose një kompjuteri pa një port ethernet. Nëse AP duhet të vendoset me një lidhje me tel, kërkohet një kompjuter me një kabllo Ethernet. Kjo do të përcaktohet në një hap të mëvonshëm.
3. Kabllo Ethernet
Ashtu si me hapin 2, përcaktoni nëse kërkohet konfigurimi i Ethernet. Nëse konfigurimi i Wifi është një opsion, një kabllo Ethernet nuk është e nevojshme.
Hapi 1: Fillimi i AP -së tuaj
Nëse keni një pikë hyrje ose ruter të ri nga kutia, mund ta kaloni këtë hap.
Nëse jeni duke përdorur një AP të vjetër, ne do ta rivendosim atë në cilësimet e paracaktuara.
Pothuajse Çdo AP ka një buton rivendosjeje. Me AP të shkyçur, mbani butonin e rivendosjes, lidhni AP dhe vazhdoni të mbani butonin e rivendosjes për 15 sekonda. Pastaj lëshoni butonin. Nëse nuk keni një buton rivendosjeje, konsultohuni me manualin për AP -në tuaj.
Tani, AP juaj duhet të rivendoset në cilësimet e paracaktuara të fabrikës.
Hapi 2: Lidhja fizike me AP -në tuaj


Në varësi të AP tuaj, do të keni mundësinë të lidheni përmes kabllit ethernet (një lidhje me tela) ose me një rrjet të përkohshëm (një lidhje pa tel). Konsultohuni me manualin e përdoruesit për ruterin tuaj nëse nuk shihet lehtë.
Për shembull, në shembullin Trendnet Access Point, ekziston një afishe (e treguar më sipër) që tregon një emër Wi-Fi dhe një çelës Wi-Fi. Nëse e shihni këtë informacion, do të thotë që mund të lidheni me AP tuaj pa tel.
Nëse keni një lidhje me tel:
Lidhni kompjuterin tuaj me Access Point me kabllon Ethernet.
Nëse keni një lidhje pa tel:
Lidhni kompjuterin tuaj me Access Point përmes lidhjes pa tel që krijon. Për shembull, Pika e Trendnet Access që po përdor krijon rrjetin TRENDnet814_2.4GHz_9N33, i cili është i dukshëm nga laptopi im kur kërkoj lidhje Wi-Fi. Ju mund ta shihni këtë në foton bashkangjitur këtij hapi.
Hapi 3: Konfigurimi bazë i AP

Disa Pika të Qasjes përmbajnë një Magjistar. Duke ndjekur magjistarin, mund të zbuloni se shumë, nëse jo të gjitha këto hapa mbulohen nga magjistari.
Hapi 1. Jepni një fjalëkalim të ri Pikës së Qasjes.
Nën shumicën e pikave të hyrjes, ekziston një seksion për Administrim ku mund të ndryshoni fjalëkalimin për AP. Në shembullin tim, është nën Main-> Password.
Hapi 2. Jepini rrjetit tuaj një SSID të re
SSID është emri i rrjetit tuaj. Ju dëshironi që kjo të jetë unike, kështu që pajisjet tuaja të mos ngatërrohen nga një Access Point tjetër me të njëjtin emër.
Hapi 3. Jepni Encryption dhe një Fjalëkalim në rrjetin tuaj
Për çdo rrjet, ju doni një fjalëkalim një kriptim për të mbajtur përdoruesit e padëshiruar jashtë rrjetit. Zgjidhni WPA2 nëse nuk keni infrastrukturë shtesë, pasi WPA Enterprise kërkon serverë shtesë dhe WEP është i parëndësishëm për tu futur.
Pasi të keni bërë këto ndryshime, MOS HARRONI T H HITni KURSIM! Nëse nuk goditni ruaj, AP do të mbetet në vlerat e tij të paracaktuara.
Hapi 4: Bëni Rrjetin të Fshehur

Në disa pika të hyrjes, kjo është nën seksionin bazë, në të tjerat, është nën seksionin e avancuar.
Ajo që ju po kërkoni është një kuti ose e etiketuar Rrjeti i Fshehur, ose I Dukshëm/I Padukshëm.
Në AP shembullin, ai është nën një etiketë të Statusit të Dukshmërisë, me opsionet e Visible dhe Invisible. Për ta bërë rrjetin tim të fshehur, zgjodha opsionin Invisible.
Edhe një herë, MOS HARRO P TOR T H HITUR RUAJ!
Hapi 5: Lidhuni me Rrjetin tuaj të Fshehur

Për t'u lidhur me rrjetin tuaj, pothuajse të gjitha pajisjet kanë një buton të qartë të rrjetit të fshehur.
Pamja e ekranit në këtë hap tregon se si të lidheni në një kompjuter Windows 10.
Ekziston një mundësi për t'u lidhur automatikisht në të dy dritaret e lidhjes. Unë rekomandoj të kontrolloni këtë kuti në mënyrë që të mos keni nevojë të lidheni me dorë në rrjet çdo herë që dëshironi të lidheni me rrjetin e fshehur.
Hapi 6: Këshilla dhe truket përfundimtare

Nëse e keni përdorur laptopin tuaj për t'u lidhur me rrjetet e tjera aty pranë dhe dëshironi të lidheni automatikisht me rrjetin e fshehur, ju rekomandoj të hiqni rrjetet e tjera nga kujtesa.
Mund të mos jeni në gjendje të lidheni me një rrjet të fshehur me të gjitha pajisjet inteligjente. Disa prodhues nuk u japin aftësi përdoruesve të tyre, dhe të tjerët e fshehin atë pas menutë.
Recommended:
Si të ndërtoni një orë gjigande të fshehur në raft: 27 hapa (me fotografi)

Si të ndërtoni një orë gjigante të fshehur në raft: Kishim një hapësirë të madhe në një pjesë të murit të dhomës sonë të jetesës për të cilën nuk mund të gjenim kurrë 'gjënë' e duhur për t'u varur në të. Pasi u përpoqëm për disa vjet, ne vendosëm të bënim diçka tonën. Kjo doli mjaft mirë (sipas mendimit tonë) kështu që unë e ktheva atë
Pajisja e fshehur e Raspberry Pi Zero e fshehur: 8 hapa

Pajisja e fshehur e Raspberry Pi Zero Hidden: Raspberry Pi Zero Hidden Hacking Device është një pajisje portative hakimi që mund të përdoret për pentesting në zonat publike ku thjesht nuk mund të nxirrni laptopin tuaj pasi disa njerëz përreth jush mund të dyshojnë se jeni duke bërë diçka të çuditshme. mund të lidheni me këtë de
Modeli i shkallës së fshehur: 5 hapa
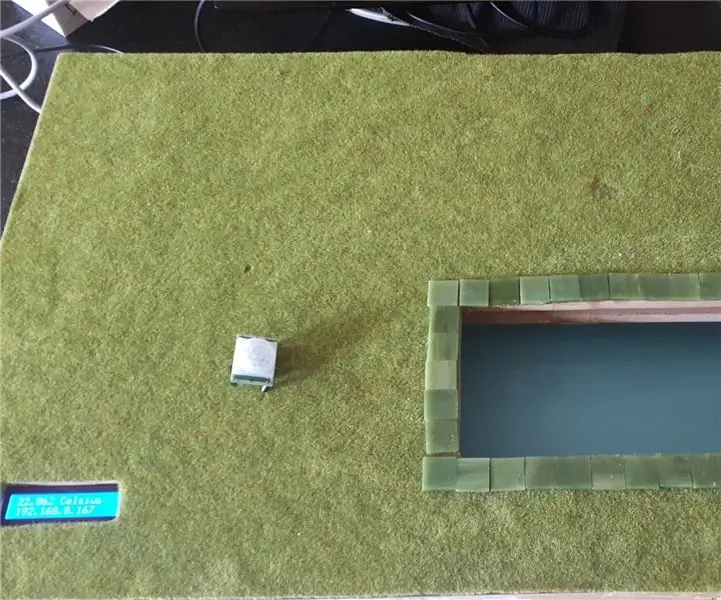
Modeli i shkallës së fshehur: Përshëndetje për një projekt shkollor na është dashur të bëjmë diçka me mjedër pi dhe pajisje elektronike. Kam zgjedhur të bëj një pishinë që mund ta hapni ose ta mbyllni me një buton në një sit. Dhe ju gjithashtu mund të shihni temperaturën nga jashtë, unë kam përdorur një indukti
USB Stick i brendshëm sekret me çelës të fshehur: 5 hapa

USB Stick i brendshëm sekret me çelës të fshehur: Kohët e fundit kam pasur problemin që doja të kisha Tails OS* si një sistem të dytë operativ gjithmonë me mua. Por unë nuk doja të mbaja një shkop USB dhe një instalim i përhershëm i hard disku nuk synohet nga zhvilluesit. Kështu që unë erdha me diçka tjetër
Floppy USB + Disku i fshehur i fshehur: 7 hapa

Floppy USB + Hidden Secret Drive: Pas një projekti tjetër ku kam ruajtur pjesë për projekte të reja nga një disketë e vjetëruar. Doja të bëja disa porte USB më shumë, por nuk doja të ngatërrohesha në pjesën e pasme të kompjuterit për portet e reja, por më pëlqeu sesi ato ishin fshehur
