
Përmbajtje:
- Autor John Day [email protected].
- Public 2024-01-30 12:26.
- E modifikuara e fundit 2025-01-23 15:10.


Mbetjet elektronike po bëhen një problem gjithnjë e në rritje në shoqërinë tonë të disponueshme. Për të promovuar idenë e një ekonomie rrethore kam ringjallur një laptop të prishur (2007 17 Macbook Pro) duke e fikur atë nga smartphone. Ideja pas kësaj është pasi telefonat inteligjentë bëhen gjithnjë e më të aftë dhe të kudogjendur, ky projekt mund të shërbejë si një alternativë për të nënshkruar laptopin tuaj të vjetër.
Në këtë udhëzues kam përdorur një telefon Android (Google Pixel 2), megjithatë unë gjithashtu kam përfshirë udhëzime (të paprovuara) edhe për përdoruesit e iOS. Unë gjithashtu e kuptoj që jo të gjithë do të jenë në gjendje të marrin të njëjtin laptop si unë, por konceptet e përgjithshme duhet të zbatohen akoma. Unë gjithashtu do të rekomandoja një shkallë të caktuar të përvojës elektronike DIY, si dhe pajisje (mjete për saldim, dremel, voltmetër, set kaçavidash … etj).
Ashtu si me të gjitha projektet DIY asgjë nuk shkon kurrë siç është planifikuar, bëni kërkimin tuaj, jini të durueshëm dhe qëndroni pozitiv!
Hapi 1: Burimi i një laptopi

Unë kam burimin tim Macbook Pro 2007 17 nga Remakery në Edinburg (imazhi 1). Ata mbledhin elektronikë të vjetër/të prishur ndër të tjera, dhe i rinovojnë ato, i riciklojnë ato ose i zbërthejnë ato për pjesë.
Bashkangjitur është një video e lotit të laptopit në fjalë.
Hapi 2: Ndizni LCD -në


Pas nxjerrjes së pllakës amë, baterisë, ventilatorëve, disqeve optike, hard disku, altoparlantëve dhe gjithçka tjetër. Duhet të mbeteni vetëm me shasinë dhe ekranin.
Gjëja e parë që duhet të bëni është të zbuloni numrin e modelit të panelit LCD, zakonisht këtë mund ta gjeni në një afishe në pjesën e pasme të panelit. I imi është [LP171WP4 (TL) (B1)]. Nga atje gjeni kontrolluesin LCD të nevojshëm për të fuqizuar panelin. Për timen është [M. NT68676.2A] (imazhi 1) të cilin e kam zbritur nga Amazon. Duhet të ketë dy hyrje në panelin LCD, njëra është kablloja e përfshirë FIX-S6 30Pin LVDS (nëse kontrolluesi juaj LCD nuk vjen me një, kini kujdes, ka ndryshime të ndryshme). Kjo shkon direkt nga kontrolluesi LCD në panel. Tjetra është për dritën e pasme. Kjo shkon nga kontrolluesi LCD, përmes një inverteri të dritës së prapme (të përfshirë) në panel.
Kontrolluesi im LCD nuk erdhi me një furnizim me energji, kështu që unë bleva një të përdorur nga Uni im.
Imazhi 2 më tregon të testoj panelin në një PC.
Hapi 3: Pasqyrimi i ekranit të telefonit




Hapi tjetër është të pasqyroni ekranin LCD me atë të telefonit tuaj. Bestshtë mirë që të përdorni një telefon të fundit të përparuar për një performancë optimale, megjithëse kjo nuk ka aq rëndësi.
Tjetra do t'ju duhet një përshtatës Displaylink (imazhi 1) për të ndërfaqe midis USB dhe HDMI. Unë e mora këtu, dhe për ndërfaqen midis USB-A dhe USB-C thjesht përdor përshtatësin e përfshirë me telefonin tim (imazhi 2). Ky burim duhet të jetë mjaft i lehtë edhe nëse telefoni juaj nuk vjen me një të tillë. Ju lutemi referojuni (imazhit 3-4) për saktësisht se si është konfiguruar. Bashkangjitur është një video e imja duke testuar këtë konfigurim.
Nëse telefoni juaj mbështet mënyra alternative USB si Modaliteti alternativ i DisplayPort (siç është Samsung Galaxy S9 ose LG V30), mund ta kaloni këtë hap tërësisht dhe thjesht të shkoni për njërën prej tyre.
Për përdoruesit e iOS do t'ju duhet një përshtatës Lightning to HDMI. Ju mund të merrni një këtu.
Hapi 4: Tastiera



Becasue Displaylink përdor USB tastiera do të duhet të lidhet përmes bluetooth -it. Për ta bërë këtë, së pari hoqa tastierën dhe tabaka metalike që e mbështet atë (imazhi 1-3). Kjo doli të ishte mjaft e vështirë pasi tastiera ishte e lidhur.
Tjetra mora një tastierë bluetooth të papërdorur nga një mik (imazhi 4). Ju gjithashtu mund të gjeni një në Amazon për asgjë. Sidoqoftë, për shkak të lartësisë së tastierës më duhej të hiqja kutinë dhe të vendosja përsëri bateritë në një tub PVC (imazhi 5-8). Së fundmi, unë ngjita nxehtësisht tastierën në panel (imazhi 9). Ju do të falënderoni veten për përdorimin e zamit të nxehtë më vonë kur të përpiqeni të rregulloni gjithçka brenda dhe të kuptoni se duhet të ripoziciononi diçka.
Për ata me telefona me mënyra alternative USB, mund të përdorni një tastierë me tela duke përdorur përshtatësin e lartpërmendur.
Hapi 5: Telefoni (Trackpad)



Për telefonin (trackpad) unë grisja tastierën ekzistuese dhe e zmadhova hapjen me një dremel (imazhi 1). Unë e bëra lartësinë e ndeshjes së hapjes me gjerësinë e telefonit tim, ndërsa gjatësia e hapjes ishte 2 cm më e lartë se telefoni im për ta bërë më të lehtë lidhjen dhe fikjen.
Për djepin në të cilin do të ulet telefoni im, unë printova 3D një tabaka të thjeshtë me një hapje në njërën anë për përshtatësin USB-C (imazhi 2-3). Sidoqoftë, gjeta një pjesë të përforcimit të aluminit nën panel që ndërhynte në vendosjen e tabaka në të njëjtin nivel me hapjen. Kështu që unë e copëtova atë me një dremel (imazhi 4). Pastaj e ngjita djepin në panel (figura 5).
Nëse nuk keni qasje në një printer 3D, mund të përdorni gjithashtu tabaka plastike që vjen me shumicën e telefonave jashtë kutisë.
Hapi 6: Butoni On/Off



Për butonin e ndezjes/fikjes vendosa të heq PCB -në e madhe që erdhi me kontrolluesin LCD (imazhi 1), kështu që pasi të keni konfiguruar cilësimet e ekranit sipas dëshirës sime dhe të ktheni volumin deri në fund (akoma mund të kontrolloni volumin më vonë nga burimi dmth telefoni). Në vend të kësaj, unë integrova ndezjen/fikjen në butonin ekzistues të ndezjes/fikjes pranë tastierës (imazhi 2).
Për ta bërë këtë thjesht kërkon shkurtimin e dy kunjave. Duke përdorur provën dhe gabimin, shpejt nxora përfundimin se cilat dy kunja duheshin shkurtuar për të ndezur dhe fikur ekranin. Nga atje ri-synova lidhësin ekzistues për dy telat e ngjitur në buton (imazhi 3).
Bashkangjitur është një video e punës së saj.
Hapi 7: Folësit



Për altoparlantët thjesht përdor ato që erdhën me laptopin. Për t'u lidhur me kontrolluesin LCD i bashkova ato në një lidhës me 4 kunja (imazhi 1-2).
Pas një numri pajisjesh testimi, gjeta më së miri të ngjisja altoparlantët në panel (imazhi 3) dhe jo në shasi, megjithatë kjo nuk vlen për të gjithë laptopët, kështu që ju lutemi mos harroni të vazhdoni të testoni se si gjërat përshtaten së bashku në çdo fazë të ndërtoni, do ta falënderoni veten më vonë për këtë.
Hapi 8: Asambleja



Tani vjen pjesa e ndërlikuar e përgatitjes së gjithçkaje së bashku. Plani im origjinal ishte të vendosja gjithçka brenda trupit të laptopit. Sidoqoftë, për shkak se laptopi ishte shumë i hollë dhe kablli LVDS ishte shumë i shkurtër, më duhej të ngjisja kontrolluesin LCD në pjesën e pasme të kapakut. (Unë isha nën kufizime kohore, kështu që nuk mund të porosisja vetëm një kabllo më të gjatë, ndoshta nuk do ta keni këtë problem, kështu që mos ngurroni të provoni ta vendosni brenda)
Së pari nxorra një vrimë nga vrimat e ajrit (imazhi 1) për të lejuar kabllon inverter HDMI dhe dritën e prapme të kalojë jashtë laptopit. Me atë unë hodha përshtatësin Displaylink dhe inverterin e dritës së prapme brenda trupit dhe kalova kabllot/telat më të vegjël përmes menteshës në vend. Pastaj e mbërtheva kontrolluesin LCD në pjesën e pasme me epoksi dy-pjesëshe (imazhi 2), pasi tensioni në kabllon HDMI ishte shumë i fortë për zam të nxehtë.
Unë gjithashtu mbështolla inverterin e dritës së prapme në një fletë anti-statike (imazhi 3). Kjo është për shkak të tensioneve të larta të përfshira me inverterin e dritës së pasme (imazhi 4).
Imazhi 5 tregon se si dukej brenda para se të mbyllja kapakun. Sidoqoftë, mbani në mend se laptopi juaj mund të jetë i ndryshëm, kjo do të ndikojë në mënyrën e montimit dhe paraqitjes së përbërësve tuaj.
Hapi 9: Shtesa Opsionale



Këtu janë disa shtesa opsionale që kam bërë:
1. Kam zgjatur kabllon e energjisë me 1 metër (imazhi 1-2), e bën atë pak më të përdorshëm.
2. Rreshtova pjesën e brendshme të djepit të telefonit me leckë të mbushur me velour poshtë (imazhi 3) për të fshehur plastikën e printuar 3D.
3. Zhvendosa hyrjen e energjisë nga mbrapa në anën duke bërë një kabllo të përbërë nga një prizë mashkullore në njërin skaj (imazhi 4), dhe një prizë energjie femërore në anën tjetër (imazhi 5) të cilën e ngjita në vrimën e porti i vjetër i energjisë (RIP MagSafe).
Hapi 10: Softuer


Kur bëhet fjalë për softuerin së pari ju duhet aplikacioni DisplayLink Presenter në mënyrë që të pasqyroni ekranin tuaj nëpërmjet përshtatësit Displaylink. (Përdoruesit e iOS dhe telefonat me mënyra alternative USB duke përdorur përshtatësit e lartpërmendur nuk kanë nevojë për këtë) Së dyti, do t'ju duhet një lëshues i bazuar në desktop. Ka disa që lundrojnë rreth Play Store, por më i miri sipas mendimit tim është Sentio Desktop (imazhi 1). Unë gjithashtu mora File Explorer shoqërues për një përvojë më të ngjashme me desktopin.
Problemi me thjesht pasqyrimin e ekranit të telefonit tuaj është se telefonit i mungon kursori i miut. Si rezultat, 'trackpad' është i vështirë për t'u përdorur, duke kërkuar që ju të shikoni aty ku trokitni/shtypni. Zgjidhja është aplikacioni Tap Pointer (shiko videon e bashkangjitur), kapja është se kërkon që ju të rrënjosni telefonin tuaj. Ju lutemi bëni këtë në rrezikun tuaj. Përndryshe, mund të përdorni një mi Bluetooth.
Nëse jeni pas një përvoje vërtet desktop, mund të përdorni Windows ose Linux nga një emulator. Kam gjetur shumicën e suksesit me Bochs, por ju gjithashtu mund të provoni Limbo. Në figurën 2 mund të shihni Windows XP që funksionon në telefonin tim. Përndryshe, mund të përdorni TeamViewer ose Microsoft Remote Desktop për të transmetuar/kontrolluar kompjuterin tuaj nga distanca. Sidoqoftë, kjo kërkon një lidhje të mirë në internet.
Për përdoruesit e iOS do t'ju duhet SBRotator për të riorientuar desktopin tuaj në peizazh. Megjithëse kjo kërkon që ju të bëni jailbreak telefonin tuaj, kështu që bëni këtë në rrezikun tuaj.
Hapi 11: Rezultati


Këtu janë rezultatet.
Faleminderit për kohën tuaj dhe fat të mbarë!
Recommended:
Tub LED prej Guri Guri (WiFi i kontrolluar përmes aplikacionit të smartphone): 6 hapa (me fotografi)

Tub LED Guri Guri (WiFi i kontrolluar përmes aplikacionit të smartphone): Përshëndetje krijues! Në këtë udhëzues do t'ju tregoj se si të ndërtoni një tub LED të kontrolluar nga WiFi i cili është i mbushur me gurë qelqi për një efekt të bukur difuzioni. LED -të janë të adresueshme individualisht dhe për këtë arsye disa efekte të këndshme janë të mundshme në
Ndërruesi i pedalit Bluetooth për një aparat fotografik të smartphone: 13 hapa (me fotografi)
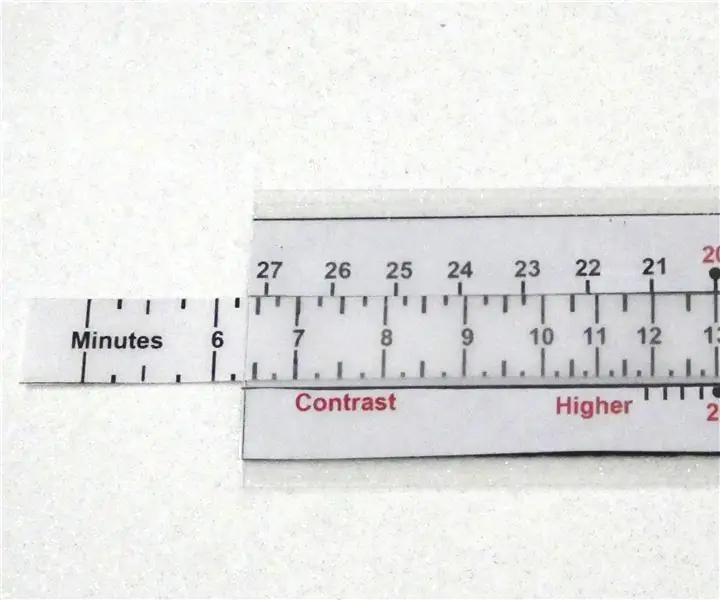
Ndërruesi i pedalit Bluetooth për një aparat smartphone: Këto ditë, unë jam duke bërë udhëzime, video në youtube dhe postime në blog. Për ta bërë postimin e blogut produktiv, është thelbësore të bëni shumë fotografi sa më hollësisht të jetë e mundur. Nuk është aq e lehtë për tu bërë sepse një qenie njerëzore ka vetëm dy duar. Kam nevoje
Smartphone Verander Een Ongebruikte në Een Slim Display: 6 hapa (me fotografi)

Verander Een Ongebruikte Smartphone në Een Slim Display: Ky tutorial është në gjuhën holandeze, shikoni këtu për versionin anglisht. Hej jij een (oude) smartphone i mençur? Siç mund ta shihni ekranin e hollë me Google Spreadsheets dhe me një stilolaps në derën e letrës dhe udhëzimet e vullnetit tuaj. Ju gjithashtu duhet të ndiqni tutorialin
Dock Smartphone Smartphone nga Macbook i prishur ose ndonjë laptop tjetër…: 6 hapa

Dock Smartphone Dock Nga Macbook i Thyer ose Çdo Laptop tjetër…: Ky projekt u bë sepse mund të jetë i përshtatshëm për të përdorur të gjithë fuqinë e telefonave inteligjentë aktualë si një kompjuter i rregullt
Smartphone i kontrolluar nga Smartphone Shporta: 7 hapa

Smartphone Kontrolli i Smart Smart Cart: Vizitimi i qendrave tregtare mund të jetë kënaqësi. Por zvarritja e Shportës së Blerjes ndërsa e mbushni me gjëra është diçka që është absolutisht e bezdisshme. Dhimbja e shtyrjes përmes atyre rreshtave të ngushtë, duke bërë ato kthesa të mprehta! Pra, këtu (një lloj) oferte që ju mund të
