
Përmbajtje:
- Autor John Day [email protected].
- Public 2024-01-30 12:26.
- E modifikuara e fundit 2025-01-23 15:10.
Në këtë udhëzues ne do të krijojmë një aplikacion iOS me Swift që ju lejon të ndani fotografi me këdo që është pranë, pa ndonjë çiftim të pajisjeve të nevojshme.
Ne do të përdorim Chirp Connect për të dërguar të dhëna duke përdorur zë, dhe Firebase për të ruajtur imazhet në re.
Dërgimi i të dhënave me zë krijon një përvojë unike ku të dhënat mund të transmetohen për këdo brenda kufirit të dëgjimit.
Hapi 1: Instaloni Kërkesat
Kodi X
Instaloni nga App Store.
Kodra kakao
perde perlë instaloni cocoapods
Chirp Connect iOS SDK
Regjistrohuni në admin.chirp.io
Hapi 2: Projekti i konfigurimit
1. Krijoni një projekt Xcode.
2. Hyni në Firebase dhe krijoni një projekt të ri.
Aktivizo Firestore duke klikuar në seksionin Database dhe duke zgjedhur Cloud Firestore. Klikoni në Funksionet për të aktivizuar gjithashtu Funksionet Cloud.
3. Drejtoni përmes Konfiguroni aplikacionin tuaj iOS në faqen e Vështrimit të Projektit
Ju do të keni nevojë për Identifikuesin e Pakos nga Skeda e Përgjithshme në Cilësimet e Projektit Xcode. Pasi të krijohet Podfile, do t'ju duhet të shtoni varësitë e mëposhtme, para se të ekzekutoni instalimin e pod.
# Pods për projektin
pod 'Firebase/Core' pod 'Firebase/Firestore' pod 'Firebase/Storage'
4. Shkarkoni SDK -në e fundit Chirp Connect iOS nga admin.chirp.io/downloads
5. Ndiqni hapat në developers.chirp.io për të integruar Chirp Connect në Xcode.
Shkoni te Fillimi / iOS. Pastaj lëvizni poshtë dhe ndiqni udhëzimet e konfigurimit të Swift. Kjo do të përfshijë importimin e kornizës dhe krijimin e një titulli lidhës.
Tani konfigurimi ka përfunduar, mund të fillojmë të shkruajmë disa kod! Ideashtë një ide e mirë të kontrolloni ndërtimet e projektit tuaj në çdo fazë të konfigurimit.
Hapi 3: Shkruani kodin IOS
1. Importoni Firebase në ViewController tuaj dhe zgjeroni NSData për të përfshirë një shtrirje hexString, në mënyrë që të mund të konvertojmë ngarkesat e Chirp Connect në një varg heksadecimal. (Chirp Connect do të jetë i disponueshëm globalisht falë titullit të tejkalimit).
importo UIKit
importoni Firebase
të dhëna shtesë {
var hexString: Vargu {harta e kthimit {String (format: "%02x", UInt8 ($ 0))}.joined ()}}
2. Shtoni delegatë të ImagePicker në ViewController tuaj dhe shpallni një ndryshore ChirpConnect të quajtur connect.
klasa ViewController: UIViewController, UIImagePickerControllerDelegate, UINavigationControllerDelegate {
var connect: ChirpConnect? anashkaloni funksionin viewDidLoad () {super.viewDidLoad ()…
3. Pas super.viewDidLoad, inicializoni Chirp Connect dhe vendosni përgjigjen e thirrjes të marrë. Në kthimin e thirrjeve të marra ne do të marrim imazhin nga Firebase duke përdorur ngarkesën e marrë dhe do të përditësojmë ImageView. Ju mund të merrni APP_KEY dhe APP_SECRET tuaj nga admin.chirp.io.
connect = ChirpConnect (appKey: APP_KEY, dheSecret: APP_SECRET) nëse le të lidhet = lidh {connect.getLicenceString {(licenca: String ?, gabim: Gabim?) në nëse error == zero {nëse licenca = licenca {connect.setLicenceString (licencë) connect.start () connect.receivedBlock = {(të dhënat: Të dhënat?) -> () in nëse le të dhënat = të dhënat {print (String (format: "Të dhënat e marra: %@", data.hexString)) le skedar = Storage.storage (). Referenca (). Fëmija (data.hexString) file.getData (maxSize: 1 * 1024 * 2048) {imageData, gabim nëse gabimi = gabim {print ("Gabim: %@", gabim.localizedDescription)} else {self.imageView.image = UIImage (të dhëna: imageData!)}}} else {print ("Dekodimi dështoi"); }}}}
4. Tani shtoni kodin për të dërguar të dhënat e figurës pasi të jenë zgjedhur në UI.
func imagePickerController (_ zgjedhës: UIImagePickerController, didFinishPickingMediaWithInfo info: [String: Any])
{let imageData = info [UIImagePickerControllerOriginalImage] si? UIImage le të dhënat: Të dhënat = UIImageJPEGPrezantimi (imageData !, 0.1)! self.imageView.image = imageData le meta të dhënave = StorageMetadata () metadata.contentType = "image/jpeg" nëse le të lidh = lidh {letër kyç: Data = connect.randomPayload (meLength: 8) koleksioni i koleksionit Firestore.firestore () () ngarkime "). addDocument (të dhëna: [" kyç ": key.hexString," timestamp ": FieldValue.serverTimestamp ()]) {error in if let error = error {print (error.localizedDescription)}} Storage.storage ().referenca (). fëmija (çelësi.hexString).putData (të dhëna, meta të dhëna: meta të dhëna) {(metadata, gabim) in if let error = error {print (error.localizedDescription)} tjetër {connect.send (kyç)}} } self.dismiss (e animuar: e vërtetë, përfundimi: zero)}
Shënim: Ju do të duhet të shtoni një Konfidencialitet - Përshkrimi i Përdorimit të Bibliotekës së Fotove, Privatësia - Përshkrimi i Përdorimit të Bibliotekës së Fotove dhe Privatësia - Deklaratat e Përshkrimit të Përdorimit të Mikrofonit në Info.plist -in tuaj për të dhënë leje për të përdorur Kamera, Fototekë dhe Mikrofon.
Hapi 4: Krijoni një ndërfaqe të përdoruesit

Tani shkoni te skedari Main.storyboard për të krijuar një UI.
1. Tërhiqeni nëpër një ImageView dhe dy Butona në Storyboard nga paneli i Bibliotekës së Objekteve në këndin e poshtëm të djathtë.
2. Për secilin buton shtoni një kufizim në lartësi prej rreth 75px duke zgjedhur përbërësin dhe duke klikuar butonin Shto kufizime të reja (ai që duket si një luftëtar kravatë i Star Wars), dhe pastaj futni lartësinë dhe shtypni Enter.
3. Zgjidhni të tre komponentët dhe vendosini në një pamje stack duke klikuar butonin Embed In Stack.
4. Tani hapni Asistent Editorin dhe shtypni CTRL dhe tërhiqeni nga secili komponent në kodin ViewController, për të krijuar Outlets për secilin komponent.
@IBOutlet var imageView: UIImageView!
@IBOutlet var openLibraryButton: UIButton! @IBOutlet var openCameraButton: UIButton!
5. Tani CTRL dhe tërhiqeni nga të dy butonat për të krijuar një veprim për të hapur ndërfaqen e përdoruesit të kamerës/bibliotekës.
6. Në veprimin Open Library, shtoni kodin e mëposhtëm
@IBAction func openLibrary (_ dërguesi: Çdo) {
le imagePicker = UIImagePickerController () imagePicker.delegate = vetja; imagePicker.sourceType =.photoLibrary Library self.present (imagePicker, i animuar: i vërtetë, përfundimi: zero)}
7. Në veprimin Open Camera
@IBAction func openCamera (_ dërguesi: Çdo) {
le imagePicker = UIImagePickerController () imagePicker.delegate = vetë imagePicker.sourceType =.kamera; self.present (imagePicker, animuar: true, përfundimi: zero)}
Hapi 5: Shkruani një funksion cloud
Meqenëse fotot nuk kanë nevojë të ruhen në cloud përgjithmonë, ne mund të shkruajmë një Funksion Cloud për të kryer pastrimin. Kjo mund të nxitet si një funksion HTTP çdo orë nga një shërbim cron siç është cron-job.org.
Para së gjithash, ne duhet të instalojmë mjete të bazës së zjarrit
npm instaloni -g mjetet e bazës së zjarrit
Pastaj drejtohuni nga drejtoria kryesore e projektit
bazë e zjarrit init
Zgjidhni funksionet nga rreshti i komandës për të inicializuar funksionet cloud. Ju gjithashtu mund të aktivizoni firerestore nëse dëshironi të konfiguroni Firestore.
Pastaj hapni funksionet/index.js dhe shtoni kodin e mëposhtëm. Mos harroni të ndryshoni
në id -in tuaj të projektit Firebase.
funksionet const = kërkojnë ('funksionet e bazës së zjarrit');
const admin = kërkoj ('firebase-admin'); admin.initializeApp () export.cleanup = functions.https.onRequest ((kërkesë, përgjigje) => {admin.firestore ().koleksion ('ngarkime'). ku ('timestamp', '{snapshot.forEach (doc = > {admin.storage ().bucket ('gs: //.appspot.com').file (doc.data ().key).delete () doc.ref.delete ()}) kthejeni përgjigjen.status (200). Dërgoni ('OK')}). Kapni (err => përgjigje.status (500). Dërgoni (gaboj))});
Vendosja e funksioneve cloud është aq e thjeshtë sa ekzekutimi i kësaj komande.
vendosja e bazës së zjarrit
Pastaj në cron-job.org krijoni një punë për të shkaktuar këtë pikë përfundimtare çdo orë. Pika përfundimtare do të jetë diçka e tillë
us-central1-project_id.cloudfunctions.net/cleanup
Hapi 6: Drejtoni aplikacionin
Drejtoni aplikacionin në një imitues ose pajisje iOS dhe filloni të ndani fotografi!
Recommended:
Kodimi me blloqe kodesh IOS: 6 hapa

Kodimi me blloqet e kodit IOS: Kodimi me iOS është një mënyrë unike për të bërë që pajisja juaj iOS të bëjë automatizime, të marrë lajme, të fillojë luftën kibernetike, madje edhe të caktojë mesazhe me tekst. Për këtë mësimdhënës, ne do të fokusohemi në luftën kibernetike, në mënyrë specifike për të spamuar miq dhe
Si të ndërtoni një kuti PHOTO LIGHT: 7 hapa (me fotografi)

Si të ndërtoni një kuti PHOTO LIGHT: Lightboxes janë një mënyrë e shkëlqyeshme për të kapur fotografi të nivelit të lartë. Ato mund të bëhen nga pothuajse çdo material. Ju madje mund të krijoni një të tillë me karton. Për mua, kam nevojë për diçka të fortë dhe të qëndrueshme. Edhe pse do të ishte mirë ta zbërtheja, nuk kam një
DIY Photo Booth Unattended: 12 hapa (me fotografi)

DIY Unattended Photo Booth: Një kabinë fotografish që mund të instalohet në një cep të një dyqani dhe të funksionojë pa mbikëqyrje
Flickr Style CD Photo Multi-frame: 5 Hapa
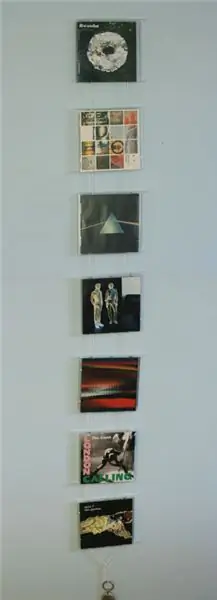
Flickr Style CD Photo Multi-frame: Doja një mënyrë të lirë për të shfaqur shumë fotografi të mia pa i ngjitur ato vetëm në mur. Kisha një ngarkesë të tërë kasash CD të zbrazëta të cilat do të ishin perfekte për shfaqjen e fotografive. Me shtimin e një vargu dhe disa çelësa çelësash u çmenda
Kompozim i thjeshtë DIY Domo Plushie Photo Frame: 9 hapa (me fotografi)

Kombinim i lehtë DIY Domo Plushie Photo Frame: Kthejeni një pelush të vogël Domo në një kornizë fotografish në disa hapa të thjeshtë, duke përdorur disa aftësi të zakonshme artizanale. Nuk kërkohet qepje ose pajisje elektronike. Nga njerëzit në http://www.GomiStyle.com
