
Përmbajtje:
2025 Autor: John Day | [email protected]. E modifikuara e fundit: 2025-01-23 15:10

Kjo do t'ju tregojë se si të bëni fotografi me filtra të ndryshëm në mjedër pi duke përdorur kamerën me mjedër pi. Pastaj do të përdorni API -në e Twitter për të cicëruar fotografitë.
Hapi 1: Instalimi i Soft Ware

Së pari, do t'ju duhet të instaloni këto dy pako në dritaren e terminalit për të hyrë në twitter dhe për të lidhur butonat.
Hapi 2: Lidhja e butonit


Do t'ju duhet:
Moduli i kamerës Raspberry Pi
2 bluza meshkuj-femra kryeson
1 buton prekës
një dërrasë buke
Lidheni butonin me pi duke vendosur njërin skaj të telit në GPIO 23 dhe një kunj terreni (siç shihet në foto), dhe futeni butonin në tabelën e bukës siç shihet në foto. Pastaj, lidhni skajin tjetër të telave në tabelën e bukës në të njëjtën rresht kur butoni është i kyçur.
Hapi 3: Lidhja e kamerës Pi



Lidhni kamerën siç tregohet më sipër, pastaj shkoni në konfigurimin Raspberry Pi dhe aktivizoni kamerën.
Hapi 4: Shkruani Pjesën fillestare të Kodit

Së pari do t'ju duhet të hapni Thonny, pastaj do të vendosni deklaratën switch me pjesën fillestare të kodit dhe do të printoni opsionet e përdoruesve për filtra. Atëherë çfarëdo numri në të cilin futet përdoruesi do të ruhet si variabël variabël. Pastaj importoni të gjitha gjërat që do t'ju nevojiten gjatë gjithë programit. pas kësaj, ekziston një rresht që thotë kamera = PiCamera () kjo do ta ruajë kamerën si një ndryshore të quajtur kamera. Fotografia e re def dhe fotografia e tweet -it po vendosin se çfarë do të ndodhë kur dikush shtyp butonin e shtypjes për foto të reja ose foto tweet.
Hapi 5: Rastet për deklaratën e kalimit


Duke përdorur këtë çdo numër që shkruan dikush do t'i caktohet një filtër tjetër. Siç mund ta shihni, të gjithë janë në thelb i njëjti kod, përveç efektit. Në dalje = koha e fillimit që dëshironi të vendosni ("home/pi/kudo që dëshironi të ruani fotografinë") pjesa pas do të ruajë fotografinë si datën dhe kohën kur e keni marrë. Sigurohuni që të keni pushim pas secilit rast, përndryshe do të bëjë vetëm rastin e fundit pa marrë parasysh numrin që është shtypur.
Hapi 6: Pjesa e fundit e Kodit

Kjo pjesë e fundit do t'ju lejojë të bëni fotografi me buton dhe të krijoni butona shtytës për të bërë një fotografi të re dhe cicëroni foton. Hapi i fundit është lidhja e programit me twitter.
Hapi 7: Lidhja e Twitter

Së pari, do t'ju duhet një llogari në Twitter, pastaj do t'ju duhet të shkoni te apps.twitter dhe të krijoni një API Twitter. Kjo mund të marrë një ose dy ditë për t'u miratuar. Pasi të jeni miratuar, do t'ju duhet çelësi i konsumatorit, sekreti i konsumatorit, shenja e hyrjes dhe sekreti i shenjës së aksesit. Pastaj bëni një skedar të ri të quajtur auth dhe vendosni kodin e mësipërm.
Hapi 8: Marrja e Fotografisë


Kur të keni shtypur të gjithë kodin, drejtoni modulin dhe duhet të jeni në gjendje të bëni fotografi me buton. Pasi të keni bërë fotografinë, një ekran gri duhet të shfaqet me dy butona shtypi, njëri duhet të thotë fotografi të re dhe tjetri duhet të thotë foto tweet. Kur shtypni foton e cicërimës, ajo do ta postojë atë në llogarinë e twitter në të cilën keni bërë API. Gjithashtu, imazhi duhet të shfaqet aty ku e keni vendosur për ta ruajtur në fillim me datën dhe kohën si emrin e skedarit.
Recommended:
Maskë e turpshme që mbyllet kur sheh njerëz: 9 hapa (me fotografi)

Maskë e ndrojtur që mbyllet kur sheh njerëz: sadshtë e trishtueshme që ne duhet të veshim maska për fytyrën për shkak të Covid -19. Nuk është një përvojë shumë e këndshme, ju bën të nxehtë, djersë, nervoz dhe natyrisht më të vështirë për të marrë frymë. Ka raste të etjes kur ju kërkoni të hiqni maskën, por keni frikë ta bëni këtë. Çfarë unë
Përdorimi i një telekomande LED RF për të kontrolluar "gjithçka" !: 5 hapa

Duke ripërdorur një telekomandë LED RF për të kontrolluar "gjithçka" !: Në këtë projekt do t'ju tregoj se si të ripërdoroni një telekomandë LED RF në mënyrë që të kontrolloni pothuajse gjithçka që dëshironi me të. Kjo do të thotë që ne do të kemi një vështrim më të afërt në procesin e transmetimit të telekomandës RF, të lexuar në të dhënat e dërguara me një Arduino µC
IoT DevKit (Gjithçka-në-një)-ORB1T V19.0 ALPHA: 6 hapa

IoT DevKit (Gjithçka-në-një)-ORB1T V19.0 ALPHA: Çfarë është OBJEX? OBJEX është një " startup " ndoshta (nuk e di, është herët për të thënë). Aktualisht, është një grup projektesh eksperimentale IoT. Çdo projekt ka një emër të ndryshëm, për shembull, ORB1T. Qëllimi i OBJEX është të zhvillojë sisteme/pajisje IoT.El
Çfarë duhet të bëni nëse ngarkuesi nuk sheh baterinë Li-ion 18650: 9 hapa
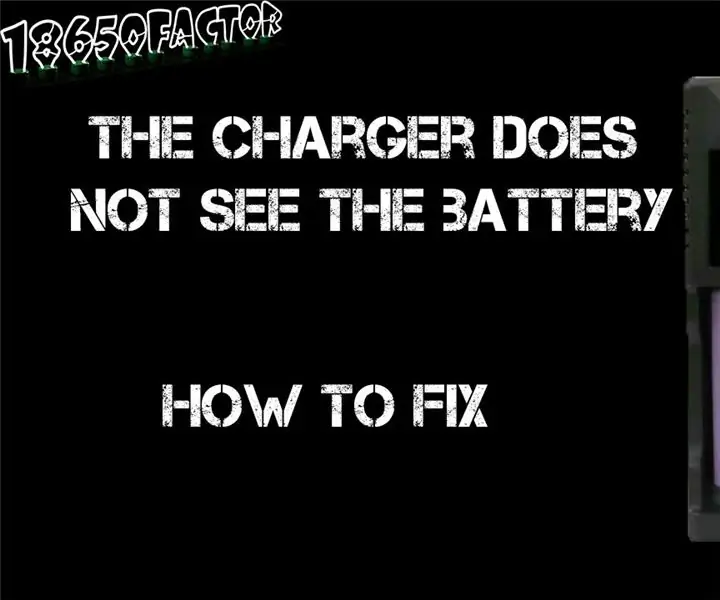
Çfarë duhet të bëni nëse ngarkuesi nuk sheh baterinë Li-ion 18650: Çfarë duhet të bëni nëse bateria nuk ngarkohet, ngarkuesi nuk e sheh baterinë për 2 arsye: tension i ulët në të ose shkakton mbrojtje termike
40 $ Super Teleskop USB, i lehtë për tu bërë, sheh kratere në Hënë: 6 hapa (me fotografi)

Super Teleskopi USB 40 dollarë, i lehtë për tu bërë, sheh kratere në Hënë: Kthejeni një telelens të vjetër dhe një kamerë në internet në një teleskop të fuqishëm që është i aftë të shohë kratere në Hënë. Pranë kamerës së uebit dhe tele objektivit, gjithçka që ju nevojitet janë disa materiale standarde hidraulike PVC (tuba, adaptorë diametri dhe mbulesa fundore)
