
Përmbajtje:
- Hapi 1: Filloni një fletore/fletë të re të punës Excel
- Hapi 2: Shtoni skedën e Zhvilluesit në fletën tuaj
- Hapi 3: Klikoni në Skedën e Zhvilluesit
- Hapi 4: Shtoni një buton të klikueshëm
- Hapi 5: Vizatoni butonin tuaj kudo që dëshironi
- Hapi 6: Shtoni kodin tuaj në buton
- Hapi 7: Klikoni Ruaj dhe Modaliteti i Dizajnit
- Hapi 8: Kliko atë buton tani
- Hapi 9: Google Chrome është hapur dhe tani mund të lundroni si normalisht
- Hapi 10: Ruani dhe mbyllni fletën si një "Libër pune i aktivizuar me makro"
- Autor John Day [email protected].
- Public 2024-01-30 12:20.
- E modifikuara e fundit 2025-01-23 15:10.

A e dini se mund të shtoni me lehtësi një veçori kërkimi në spreadsheet -in tuaj Excel ?!
Unë mund t'ju tregoj se si ta bëni atë në disa hapa të thjeshtë!
Për ta bërë këtë do t'ju duhet sa vijon:
- Një kompjuter - (KONTROLLO!)
- Microsoft Excel
-
Google Chrome është instaluar në kompjuterin tuaj
(sigurohuni që është instaluar në dosjen e mëposhtme: C: / Program Files (x86) Google / Chrome / Application / chrome.exe)
- Vetëm disa minuta të shpejta për t'u ndjekur së bashku me këtë udhëzues
Hapi 1: Filloni një fletore/fletë të re të punës Excel

Hapni Excel dhe klikoni:
- Skedar
- I ri
- Bosh
Hapi 2: Shtoni skedën e Zhvilluesit në fletën tuaj


Ky hap do t'ju lejojë të shtoni dhe krijoni makro tuajat excel.
DHE VJET STANDARD në excel, woohoo!
- Kliko File
- Klikoni Opsionet
- Personalizo shiritin
- Pastaj gjeni zhvilluesin në kolonën e majtë dhe klikoni mbi të
- Pastaj klikoni "Shto" dhe duhet të shihni Zhvilluesi në kolonën e djathtë siç tregohet në figurë
Pasi të jetë atje, mund të dilni nga opsionet pas ruajtjes (klikoni OK në fund)
Hapi 3: Klikoni në Skedën e Zhvilluesit

Tani duhet të shihni një skedë tjetër të shtuar në shiritin tuaj në krye të fletës.
Klikoni mbi të dhe thjesht shikoni veçoritë që mund të bëni me të.
Hapi 4: Shtoni një buton të klikueshëm

Nga këtu do të bëni sa më poshtë:
- Klikoni në Fut
-
Pastaj zbritni në zgjedhjen që duket si një kuti
Duhet të etiketohet "Kontrolli i butonit të komandës ActiveX"
Hapi 5: Vizatoni butonin tuaj kudo që dëshironi

Bëni kutinë aq të madhe apo të vogël sa të doni, dhe kudo që dëshironi!
Kur ta keni aty ku dëshironi, ne do të klikojmë dy herë brenda tij për të shtuar kodin tonë.
Hapi 6: Shtoni kodin tuaj në buton

NUK KENI NEVOJ T TO DINI SI T CO KODI PR KIST PJES, VETUM Kopjoni dhe ngjyrosni kodin tim si më poshtë:
Nën Komanda PrivateButton1_Click ()
Dim chromePath As String
Zvogëloni vargun e kërkimit si varg
Pyetja e zbehtë si varg
query = InputBox ("Fut këtu kërkimin tënd këtu", "Google Search")
vargu i kërkimit = pyetje
search_string = Zëvendëso (vargu i kërkimit, "", "+")
chromePath = "C: / Program Files (x86) Google / Chrome / Application / chrome.exe"
Shell (chromePath & "-url https://google.com/#q=" & search_string)
Fundi Nën
Hapi 7: Klikoni Ruaj dhe Modaliteti i Dizajnit
Ju mund ta ruani këtë seksion të kodit dhe ta mbyllni atë kuti ndërsa e mbani Excel -in të hapur.
Pastaj klikoni Modaliteti i Dizajnit në shirit për të ju lejuar të klikoni butonin tani.
(Rekomandoni kursimin në këtë pikë në rast se merrni ndonjë gabim)
Hapi 8: Kliko atë buton tani

Kur e klikoni me Modalitetin e Dizajnit të fikur, duhet të shfaqet kjo kuti.
Nëse jo, për fat të keq mund të merrni disa gabime.
Nëse nuk shqetësoheni, mund të keni humbur vetëm vendosjen e kodit të gabuar ose ndonjë mbikëqyrje tjetër që mund të mungoj.
Mos ngurroni të komentoni më poshtë dhe unë do të shikoj në azhurnimin e -ible për t'ju ndihmuar!
Ju duhet të jeni në gjendje të futni tekst tani dhe për të testuar kam përdorur: "Excel Wizard"
Hapi 9: Google Chrome është hapur dhe tani mund të lundroni si normalisht

Kjo duhet të hapet dhe të bëjë një kërkim në Google bazuar në termin që keni futur.
Tani për tani është vetëm kërkim, por në mësimet e ardhshme ne mund t'i shtojmë kësaj për t'i bërë të dhënat të futen përsëri në excel dhe të bëjnë të gjitha llojet e gjërave të çmendura miqësore për përdoruesit. E rregullt a?!
Hapi 10: Ruani dhe mbyllni fletën si një "Libër pune i aktivizuar me makro"

Sigurohuni që ta ruani këtë libër pune si një "Libër pune të aktivizuar me makro" përndryshe do të bëjë që mesazhet e gabimit të shfaqen në dalje dhe të rihapen.
Shpresoj se kjo ju ndihmon dhe mos ngurroni të modifikoni kodin për t'ju ndihmuar të plotësoni nevojat tuaja ose t'i shtoni atij me veçoritë tuaja!
Shijoni!
Recommended:
Afisho 5 dollarë DIY të pajtimtarëve në YouTube duke përdorur ESP8266 - Nuk nevojitet kodim: 5 hapa

Shfaqja e pajtimtarëve DIY 5 dollarë në YouTube duke përdorur ESP8266 - Nuk ka nevojë për kodim: Në këtë projekt, unë do t'ju tregoj se si mund të përdorni bordin ESP8266 Wemos D1 Mini për të shfaqur numrin e pajtimtarëve të çdo kanali YouTube për më pak se 5 dollarë
Zgjatja e uebit të Chrome - Nuk nevojitet përvojë paraprake e kodimit: 6 hapa

Zgjatja e uebit të Chrome - Nuk nevojitet përvojë paraprake e kodimit: Shtesat e Chrome janë programe të vogla të krijuara për të përmirësuar përvojën e shfletimit të përdoruesve. Për më shumë informacion mbi shtesat e kromit shkoni te https://developer.chrome.com/extensions. Për të bërë një shtojcë uebi të Chrome, kërkohet kodim, kështu që është shumë e dobishme të rishikoni HT
Porta USB NODEMcu nuk po punon? Ngarko kodin duke përdorur USB në modulin TTL (FTDI) në vetëm 2 hapa: 3 hapa

Porta USB NODEMcu nuk po punon? Ngarko kodin duke përdorur USB në modulin TTL (FTDI) në vetëm 2 hapa: Të lodhur nga lidhja me shumë tela nga USB në modulin TTL në NODEMcu, ndiqni këtë udhëzues, për të ngarkuar kodin në vetëm 2 hapa. Nëse porta USB e NODEMcu nuk po punon, atëherë mos u frikësoni. Justshtë vetëm çipi i drejtuesit USB ose lidhësi USB,
Çfarë duhet të bëni nëse ngarkuesi nuk sheh baterinë Li-ion 18650: 9 hapa
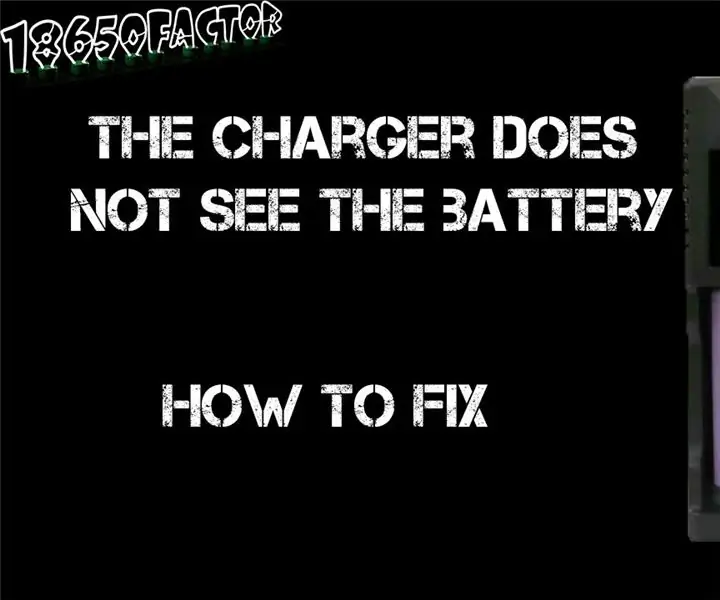
Çfarë duhet të bëni nëse ngarkuesi nuk sheh baterinë Li-ion 18650: Çfarë duhet të bëni nëse bateria nuk ngarkohet, ngarkuesi nuk e sheh baterinë për 2 arsye: tension i ulët në të ose shkakton mbrojtje termike
Çfarë duhet të bëni kur ITunes nuk e njeh IPod -in tuaj .: 7 hapa

Çfarë të bëni kur ITunes nuk e njeh IPod -in tuaj .: Kështu që ju morët iPod -in tuaj të ri dhe jeni shumë të ngazëllyer për ta përdorur atë. Ju lidhni kordonin USB në kompjuter dhe lidhni skajin tjetër në iPod tuaj. Tani ju hasni një problem. Për disa arsye iTunes nuk po zbulon iPod -in tuaj. Ju mund të mendoni se kjo është një pr
