
Përmbajtje:
- Hapi 1: Qasja në Terminal
- Hapi 2: Përdorimi i komandës Ifconfig për të mbledhur informacione të rrjetit siç janë adresa IP ose adresa MAC
- Hapi 3: Përdorimi i komandës Cd për të lundruar nëpër drejtoritë tuaja p.sh.: Shkarkime, Desktop, Piktura
- Hapi 4: Përdorimi i komandës Arp për të treguar një tabelë të pajisjeve me adresën e tyre IP dhe MAC
- Autor John Day [email protected].
- Public 2024-01-30 12:20.
- E modifikuara e fundit 2025-01-23 15:10.

Ne do t'ju tregojmë se si të hapni Terminalin MAC. Ne gjithashtu do t'ju tregojmë disa veçori brenda Terminalit, të tilla si ifconfig, ndryshimi i drejtorive, qasja në skedarë dhe arp. Ifconfig do t'ju lejojë të kontrolloni adresën tuaj IP dhe adresën tuaj MAC. Kjo është e dobishme për vendosjen e një pajisjeje të re në një rrjet. Ndryshimi i drejtorive brenda Terminalit mund të jetë i dobishëm si një mënyrë më efektive për të gjetur dokument dhe dosje brenda kompjuterit tuaj në vend që të kërkoni nëpër të gjitha dosjet tuaja.
Hapi 1: Qasja në Terminal

1) Shtypni komandën + shiritin e hapësirës
2) Lloji Terminal
3) Shtypni Enter
Hapi 2: Përdorimi i komandës Ifconfig për të mbledhur informacione të rrjetit siç janë adresa IP ose adresa MAC



1) Shkruani "Ifconfig" në Terminal dhe shtypni enter
3) Adresa juaj IP do të shfaqet në inet (Siç është theksuar në foton e dytë)
4) Adresa juaj Mac do të shfaqet në eter (Siç theksohet në foton e tretë)
Hapi 3: Përdorimi i komandës Cd për të lundruar nëpër drejtoritë tuaja p.sh.: Shkarkime, Desktop, Piktura



1) Shkruani "pastro" pastaj shtypni enter për të lëvizur të gjithë informacionin lart dhe jashtë ekranit para hapit tjetër, kjo ju lejon të hiqni rrëmujën nga informacioni i padëshiruar
2) Shkruani "cd ~/downloads" pastaj shtypni enter dhe kjo do t'ju zhvendosë në drejtorinë e shkarkimit tuaj
4) Shkruani "ls" në Terminal, pastaj shtypni enter për të shfaqur skedarët e vendosur në atë drejtori (Shkarkimet)
(KINSHILL: Sigurohuni që përdorni një L dhe jo një i)
4) ju gjithashtu mund të përdorni "cd.." për të lundruar përsëri në drejtorinë kryesore për të qenë në gjendje të lëvizni në një tjetër
Hapi 4: Përdorimi i komandës Arp për të treguar një tabelë të pajisjeve me adresën e tyre IP dhe MAC

1) Shkruani "pastro" pastaj shtypni enter për të lëvizur të gjithë informacionin lart dhe jashtë ekranit për të filluar të ri
2) Shkruani "arp -a" pastaj shtypni enter kjo do t'ju tregojë pajisjet e lidhura me rrjetin tuaj dhe adresat e tyre përkatëse IP dhe MAC
(KINSHILL: Sigurohuni që të vendosni një hapësirë në mes të harkut dhe -a)
Recommended:
Hekoni makinën tuaj me terminalin Wio dhe autobusin CAN: 7 hapa
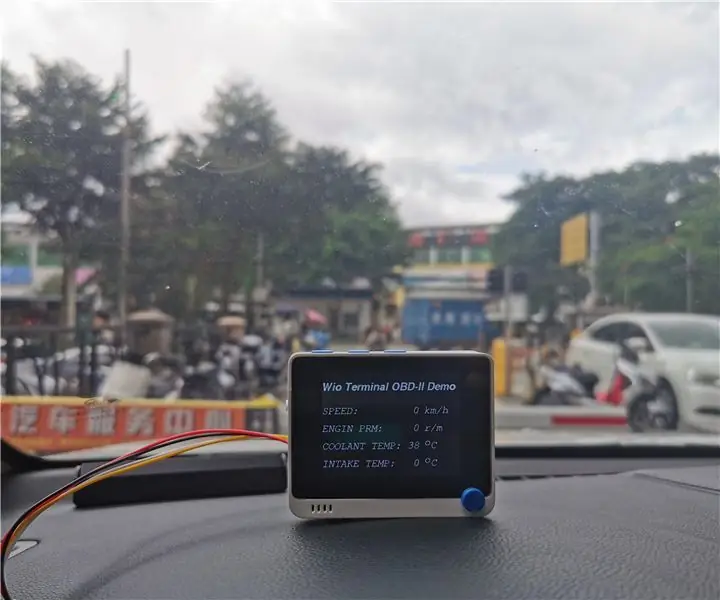
Hack Makinën tuaj me Wio Terminal dhe CAN Bus: Nëse keni një kuptim të programimit CAN Bus dhe Arduino dhe doni të hakoni makinën tuaj, atëherë ky udhëzues mund t'ju japë një zgjidhje. Sa i përket arsyes pse doni të hakoni makinën tuaj, unë nuk e di, por kjo është me të vërtetë një gjë interesante. Kjo pr
Katër byrekë - mjedra e re Pi 4 - Projektet kryesore dhe festimi !: 6 hapa

Four Pies - New Raspberry Pi 4 - Projektet kryesore dhe festimi !: Më poshtë një përmbledhje e shpejtë e përmbajtjes. Hyrje dhe shfaqje e videos Pie Pi 3.14 Pies Rezultati
"Ready Maker" - Kontroll mbi Projektin "Funksionet Lego Power": 9 hapa

"Ready Maker" - Kontroll mbi "Funksionet e Lego Power" Projekti: Mësoni si të kontrolloni Lego " Funksionet e fuqisë " komponentët me bordin Arduino dhe ndërtoni projektin tuaj në " Krijuesi i gatshëm " redaktues (Nuk kërkohet kod) për të kontrolluar në distancë modelin tuaj
Funksionet e IoT Bit: 6 hapa

Funksionet e IoT Bit: Në këtë udhëzues, ne do t'ju tregojmë se si të përdorni GUI të Funksioneve IoT Bit për minikompjuterët tuaj si Raspberry Pi 1,2 dhe 3. Funksionet që GUI do të ketë në V1 janë: " Dërgo SMS ", "; Shfaq SMS "," " De
7 këshillat dhe truket kryesore elektronike, që duhet të dijë një krijues: 8 hapa (me fotografi)

7 Këshillat dhe Truket Elektronike, që Duhet të Dijë një Krijues: Unë jam marrë me elektronikë prej një kohe të gjatë dhe gjatë kësaj kohe, kam bërë shumë projekte. Me çdo projekt që kam bërë, kam mësuar gjithmonë diçka të re, e cila më ka ndihmuar në të ardhmen. Unë mendoj se elektronika është njësoj si matematika. Kur në
