
Përmbajtje:
- Autor John Day [email protected].
- Public 2024-01-30 12:20.
- E modifikuara e fundit 2025-01-23 15:10.

Raspberry Pi Zero është kompjuteri më i vogël në familjen Raspberry Pi.
Lehtë për tu futur në xhep, Pi Zero mund të përdoret si një server Wordpress.
Zgjodha Wordpress sepse është zgjidhja e menjëhershme për krijimin e një uebfaqeje të fuqishme me lehtësi.
Hapi 1: Gjërat e nevojshme


1 Raspberry Pi Zero ose Zero W i lidhur me internetin. Sigurohuni që po përdorni një sistem operativ të bazuar në Debian siç është Raspbian ose DietPi. Ubuntu nuk mbështetet në Pi Zero, pasi Ubuntu mund të funksionojë vetëm në një arkitekturë ARMv7 ose më të lartë. Këtu kam konfiguruar Pi Zero përmes USB Ethernet. Ju gjithashtu mund ta bëni këtë përmes Wi-Fi.
Sigurohuni që SSH është e aktivizuar.
2 Një kompjuter desktop me një lidhje interneti.
3 Softuer terminal stuko (nëse përdorni Windows). Lidhja:-
Nëse jeni duke përdorur një kompjuter Mac ose Linux, atëherë hapni një terminal dhe përdorni komandën "ssh".
Hapi 2: Lidhja



Ndizni Zero -n dhe lidheni atë në internet duke përdorur Wifi ose USB Ethernet.
Gjeni adresën IP të Pi Zero tuaj duke u regjistruar në ruterin tuaj. Zakonisht https://192.168.1.1 ose
Adresa e faqes së personalizimit të ruterit është e ndryshme për rutera të ndryshëm. IP -në mund ta gjeni në një afishe në pjesën e pasme të ruterit tuaj. Ose gjeni IP -në e modelit të ruterit tuaj në Google.
Ju gjithashtu mund të përdorni Shërbimin Bonjour të Apple që mbështet DNS Multicast (ose emrin e hostit siç është raspberrypi.local)
Ju mund ta shkarkoni Bonjour këtu:-
Kjo i bën gjërat të lehta. Ju mund të përdorni emrin tuaj të hostit për t'u kyçur në Pi Zero tuaj nëpërmjet SSH në vend që të zbuloni IP -në e tij dhe pastaj ta shtypni atë.
Ju gjithashtu mund të përdorni një mjet të tillë si Skanuesi i avancuar i IP. Shkarkojeni këtu:-
ose përdorni Angry IP Scanner. Shkarkoni këtu:-
Tani futni adresën IP në cilësimet e hyrjes në Putty dhe identifikohuni në Pi Zero tuaj si përdoruesi pi.
Tani do të keni mundësi të përdorni aksesin e komandës së Pi nga distanca. Pasi të regjistroheni, duhet të shihni:-
pi@raspberrypi ~ $:
Nëse ende nuk dini si ta aktivizoni ssh, atëherë lidhni tastierën dhe miun e monitorit në Pi Zero.
Hapni një terminal dhe shkruani:-
sudo raspi-config
Kjo hap mjetin e konfigurimit.
Nëse jeni duke përdorur Raspbian Stretch:-
zgjidhni Opsionet e Ndërfaqes, shtypni enter.
Do të pyesë nëse doni që serveri ssh të aktivizohet.
Zgjidhni po.
Por nëse jeni duke përdorur Raspbian Jessie:-
zgjidhni opsionet e Avancuara, shtypni enter dhe bëni të njëjtën gjë siç u tha më lart.
Dilni nga mjeti raspi-config
Tani duhet të rindizni Pi tuaj duke shtypur:-
rindiz sudo
Një rindezje pas konfigurimit sigurohet që ndryshimet të kenë efektin e detyrës.
Tani përdorni një terminal ssh në kompjuterin tuaj normal desktop. Nëse përdorni dritare, Putty, nëse përdorni Linux ose Mac, shkruani komandën 'ssh' në terminalin tuaj.
Emri i përdoruesit i paracaktuar është pi
Dhe fjalëkalimi i paracaktuar është mjedër.
Të gjitha janë me shkronja të vogla.
Ju mund të ndryshoni fjalëkalimin tuaj, nëse dëshironi, duke shtypur:-
sudo passwd
Hapi 3: Komandat që do të ekzekutohen në Terminal



Drejtoni (shkruani sa vijon në terminalin tuaj):-
përditësim sudo apt-get
sudo apt -get upgrade -y
Pastaj rindizni Pi Zero duke shtypur:-
rindiz sudo
Rinisja është e nevojshme në mënyrë që ndryshimet e reja që lidhen me kernelin të hyjnë në fuqi.
sudo apt-get install -y apache2 php libapache2-mod-php mysql-server php-mysql
SH NOTNIM:- E RORTNDSISHME! JU LUTEM NDRYSHONI php N TO php5 libapache2-mod-php5 php5-mysql NFSE PRERDORNI JESSIE RASPBIANE!
rinisni shërbimin sudo apache2
ose
rinis sudo /etc/init.d/apache2
Tani ndryshoni drejtorinë duke shtypur:-
cd/var/www/html
Ky është drejtoria e paracaktuar Apache2 ku mund të shkruani programe HTML ose programe të tjera që lidhen me dizajnimin e uebit si.css,.php,.js
Drejtoni sa vijon për të instaluar wordpress dhe për t'i dhënë vetes një pronësi të atij drejtorie:-
sudo rm *
sudo wget
sudo tar xzf fundit.tar.gz
sudo mv wordpress/*.
sudo rm -rf wordpress latest.tar.gz
sudo chown -R www -të dhënat:.
Në foton e fundit, kam rifilluar shërbimin Apache2 pasi kam bërë gjërat e nevojshme në drejtorinë/var/www/html (siç është instalimi i wordpress)
Hapi 4: Vendosja e bazës së të dhënave tuaja për Wordpress



Drejtoni këtë komandë:-
sudo mysql_secure_installation
Do t'ju kërkohet Futni fjalëkalimin aktual për rrënjë (futni për asnjë): - shtypni Enter.
Shkruani Y dhe shtypni Enter për të vendosur fjalëkalimin rrënjësor ?.
Shkruani një fjalëkalim në fjalëkalimin e ri: kërko dhe shtypni Enter
SH NOTNIM:- SHUM E RORTNDSISHME! BAKJ SH NOTNIM P THER FJALN FALAS Q Y HYN TANI, SI DO T BE KENI NEVOJ M VONER.
Lloji Y për:-
Hiqni përdoruesit anonimë, Mos lejoni hyrjen e rrënjës në distancë, Hiqni bazën e të dhënave të testimit dhe qasjen në të, Ringarko ngarkimet e tabelave tani.
Kur të përfundoni, do të shihni mesazhin Të gjitha të kryera! dhe Faleminderit që përdorni MariaDB !.
Tani do të përshëndeteni me komandën e zakonshme:- pi@raspberrypi ~ $:
Shkruani këtë komandë:-
sudo mysql -uroot -p
Pastaj futni fjalëkalimin që keni futur më parë.
Tani do të përshëndeteni me kërkesën MariaDB (si kjo>).
Futni këtë komandë për të krijuar një bazë të dhënash me emrin wordpress.
krijoni wordpress të bazës së të dhënave;
Mos harroni, pikëpresja në fund të komandës është e rëndësishme në sintaksën SQL.
Tani ekzekutoni këtë komandë:-
JEPI T ALL GJITH PRIVILEGJET N word wordpress.* N '' root '@' localhost 'IDENTIFIKUAR ME' FJALN TUAJ ';
Zëvendësoni FJALN TUAJ me fjalëkalimin që keni futur më parë.
Pastaj vraponi:-
PRIVILEGJET E PARASHIKUAR;
Pastaj shtypni ctrl + d për të dalë.
Hapi 5: Pothuajse Atje



Tani hapni një shfletues dhe shkruani adresën IP të Pi Zero. Zgjidhni gjuhën tuaj dhe klikoni Vazhdo. Do t'ju paraqitet ekrani i WordPress. Tani klikoni butonin Let's Go në faqe. Vendosni emrin e përdoruesit si rrënjë dhe fjalëkalimin si fjalëkalimin që keni futur më parë. Drejtoni butonin Instalo. Ju jap një faqe interneti një titull tërheqës dhe rrënjë të emrit të përdoruesit. Gjithçka është bërë!
Tani vetëm disa prekje përfundimtare:-
sudo a2enmod rishkruaj
sudo nano /etc/apache2/sites-available/000-default.conf
Shtoni këto rreshta në skedar pas rreshtit 1:- AllowOverride All
Sigurohuni që është brenda.
Duhet të duket diçka si kjo:-
AllowOverride All
Fotografitë tregojnë Instalimin e Wordpress hap pas hapi. Katër të fundit tregojnë prekjet e fundit. Pastaj vraponi:-
rinisni shërbimin sudo apache2
Për të rinisur shërbimin Apache2.
Hapi 6: Uebfaqja juaj shumë personale



Në foton e fundit është faqja ime e internetit e testimit, pasi e kam personalizuar në faqen Customizing të treguar në foton e mëparshme. Mund të identifikoheni (figura 1) dhe të personalizoni faqen tuaj, të shtoni me lehtësi tema, shkronja dhe të gjitha ato në faqen tuaj (figura 2). Ju gjithashtu mund të instaloni tema të reja. SH NOTNIM:- Unë nuk e kam përcjell portën time Raspberry Pi Zero, prandaj, ju nuk do të jeni në gjendje të shikoni faqen time të internetit përveç nëse dhe derisa të jeni lidhur me të njëjtin rrjet që po përdor (dmth. Ruterin tim të shtëpisë)
Shpresoj se ju ka pëlqyer të bëni serverin tuaj Wordpress me madhësi xhepi duke përdorur Raspberry Pi Zero ose Zero W.
Mirupafshim dhe Gëzuar Projektimin e Uebit!:):):):)
Recommended:
Merrni një email njoftimi kur një kanal në ThingSpeak nuk u përditësua për një kohë: 16 hapa

Merrni një email njoftimi kur një kanal në ThingSpeak nuk u përditësua për një kohë: Historia e historisëKam gjashtë serra të automatizuara që janë përhapur në Dublin, Irlandë. Duke përdorur një aplikacion të telefonit celular të bërë me porosi, unë mund të monitoroj nga distanca dhe të ndërveproj me veçoritë e automatizuara në secilën serë. Mund ta hap / mbyll fitoren me dorë
Një makinë për frikësimin e Halloween -it duke përdorur një PIR, një kungull të printuar në 3D dhe një Pranker audio të pajtueshme me Troll Arduino/Bordi praktik i Shakasë.: 5 Hapa

Një makinë për frikësimin e Halloween -it duke përdorur një PIR, një kungull të printuar në 3D dhe Tran Arduino Compatible Audio Pranker/Joke Board praktike .: Bordi Troll i krijuar nga Patrick Thomas Mitchell i EngineeringShock Electronics, dhe u financua plotësisht në Kickstarter jo shumë kohë më parë. Unë mora shpërblimin disa javë më parë për të ndihmuar në shkrimin e disa shembujve të përdorimit dhe ndërtimin e një biblioteke Arduino në një përpjekje
Kontrollues i temperaturës së ajrit në xhep DIY: 6 hapa

Kontrollues i temperaturës së ajrit në xhep DIY: Ne do të përdorim një ekran Nokia 5110, modul të temperaturës dixhitale dhe një Arduino Uno për ta bërë këtë. Jackshtë gjithashtu e nevojshme një prizë 9V me tela, jo një fuçi, së bashku me një ndërprerës dhe tela. Mund të jetë i nevojshëm një hekur bashkues, por gjithashtu mund të ktheni telat
Monitor i EKG -së në xhep: 7 hapa

Monitoruesi i EKG -së së Xhepit: Epo, çfarë është EKG? Sipas Shoqatës Amerikane të Zemrës, është një test që mat aktivitetin elektrik të rrahjeve të zemrës. Me çdo rrahje, një impuls elektrik (ose "valë") udhëton nëpër zemër. Kjo valë bën që muskujt të shtrydhen
Telekomanda me xhep WiFi: 4 hapa
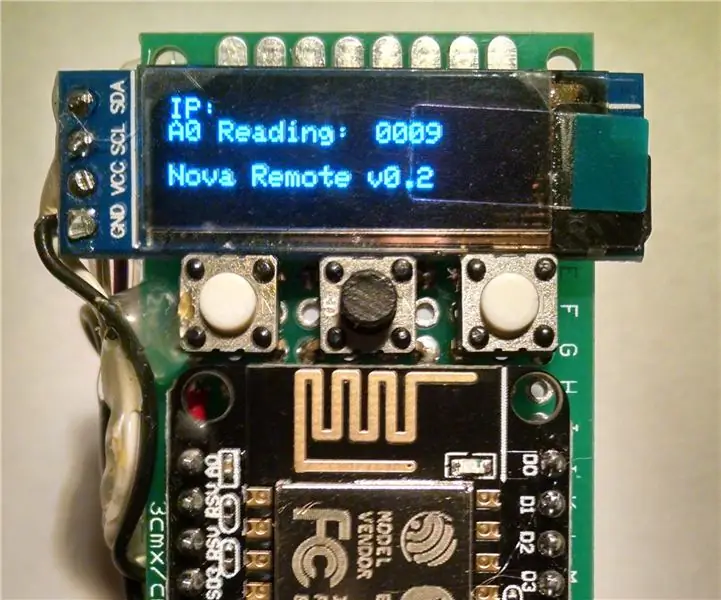
Telekomanda e Xhepit WiFi: Një telekomandë e thjeshtë mund të jetë e dobishme për projektet që përfshijnë WiFi. Mund të bëni një nga artikujt e mëposhtëm: Tre butona prekës* ESP8266 v2 (Amica) bordi IoT (dhe mbështjellësi plastik që erdhi) 0.91 " ekran i përgjithshëm kinez LCD, adafr
