
Përmbajtje:
2025 Autor: John Day | [email protected]. E modifikuara e fundit: 2025-01-23 15:10

Përshëndetje Djema dhe mirë se vini në këtë tutorial!
Këtë herë do t'ju tregoj se si ta ndizni kompjuterin tuaj me Google Home
KUJDES !! Lexojeni këtë !!: 1. Sigurohuni që të izoloni lidhësit! Zgjodha të printoja një rast 3d për të rregulluar këtë problem
2. Nëse lidhni energjinë me butonin e kompjuterëve tuaj, ju do të digjni motherboard -in, prandaj ne përdorim një stafetë për të rregulluar atë problem.
Pse e bëra këtë, bleva shtëpinë e Google dhe së shpejti fillova të kontrolloj gjithçka me të. (Për shembull dritat e mia) Unë e bëra këtë sepse jam dembel dhe nuk doja të ecja te çelësi nëse isha në shtrat. Më vonë gjeta veten në shtrat dhe këtë herë harrova të fik kompjuterin. Aty mendova, duhet të jem në gjendje ta aktivizoj dhe çaktivizoj me google tim. Fillova të kërkoja në google, por për fat të keq, nuk gjeta dikë që e kishte bërë këtë. Kështu fillova veten. Fillova nga fundi. Nuk dija asgjë për këtë temë, por mësova shpejt dhe pas 2 fundjavash kisha produktin e përfunduar! Tani mund të jem dembel sa të dua: D, por së pari duhet ta ndaj me komunitetin.
Ajo që do t'ju duhet 1. NodeMCU - https://goo.gl/HDd5S7 1. Moduli stafetë - https://goo.gl/HDd5S7 1. Breadboard ose PCB - https://goo.gl/HDd5S7 1. Kompjuter me Softueri Arduino në 1. Smartphone me aplikacionin Blynk
Hapi 1: Vendosja e Blynk




Ky projekt po përdor bibliotekën Blynk dhe projektin IFTTT për t'u lidhur me google
Nëse doni të dini se çfarë është blynk, atëherë klikoni këtu -> https://docs.blynk.cc/ Së pari, duhet të instaloni aplikacionin në smartphone tuaj. (Figura 1) Kur të jetë instaluar ai aplikacion, hapeni dhe bëni një llogari. Nëse aplikacioni pyet me cilin server do të lidheni, zgjidhni serverin standard Blynks. Kur të krijohet llogaria juaj, klikoni në projekt të ri. Bëni cilësimet si kjo:
Emri i projektit: Ju mund të zgjidhni një! Zgjidhni pajisjen: NodeMCU Lloji i lidhjes: WiFiTema: Ju mund të zgjidhni një!
Pastaj krijoni projektin. Tani keni një hapësirë të madhe pune dhe tre butona në krye. Klikoni në hapësirën e punës për të hapur kutinë e miniaplikacioneve. Këtu duhet të zgjidhni butonin. Duhet të të kthejë automatikisht përsëri në Workspace, dhe tani mund të shihni një widget të butonave. Klikoni në widget për të hapur cilësimet e butonit. Bëni cilësimet si kjo: (Figura 2)
Emri: D1 Dalja: Pin (D1) 1_0Mënyra: PushON/OFF Etiketat: Cilësimet standarde
Kur të keni mbaruar, klikoni ok në këndin e sipërm të djathtë. Përsëri, klikoni në hapësirën e punës për të hapur kutinë e widget -it dhe zgjidhni widget -in e butonit. Klikoni mbi widget -in hapni cilësimet e butonit. Bëni cilësimet si kjo: (Figura 3)
Emri: Fillimi / Ndalimi Dalja: Pin (V1) 0_1Mënyra: Ndërroni Etiketat ON / OFF: Cilësimet standarde
Kur të keni mbaruar, klikoni ok në këndin e sipërm të djathtë. Përsëri, klikoni në hapësirën e punës për të hapur kutinë e widget -it dhe zgjidhni widget -in e butonit. Klikoni mbi widget -in hapni cilësimet e butonit. Bëni cilësimet si kjo: (Figura 4)
Emri: RestartOputput: Pin (V2) 0_1 Mënyra: Ndizni/fikni Etiketat: Cilësimet standarde
Kur të keni mbaruar, klikoni ok në këndin e sipërm të djathtë. Tani kemi mbaruar konfigurimin, Klikoni në butonin Cilësimet, (është në këndin e sipërm të djathtë të hapësirës së punës) Shkoni poshtë te Auth Token, Këtu duhet të klikoni E-Mail, dhe shenja do të dorëzohet në kutinë tuaj postare. Pastaj klikoni OK në këndin e sipërm të djathtë. Pastaj në të djathtë të butonit të cilësimeve, duhet të klikoni luaj, dhe pastaj do të thotë "(Emri i projektit) është jashtë linje." Tani ne janë bërë me këtë aplikacion!
Hapi 2: Instalimi i Bibliotekave Arduino


Para se të fillojmë programimin e NodeMCU ju nevojitet softueri dhe bibliotekat
Së pari instaloni programin Arduino - https://www.arduino.cc/en/Main/Software Pastaj instaloni Bibliotekën NodeMCU - https://www.youtube.com/embed/RVSCjCpZ_nQDhe pastaj instaloni Bibliotekën Blynk - https:/ /www.youtube.com/watch?v=Ea0y1ExNNnI
Pastaj kur të jenë instaluar të gjitha Bibliotekat, Hapni programin Arduino dhe pastaj në këndin e sipërm, shkoni te Mjetet -> Bordi -> NodeMCU 1.0 (Moduli ESP -12E)
Tani mund ta lidhni NodeMCU -në tuaj me kompjuterin (me një kabllo usb) Pastaj hapni programin Windows Device Manager dhe nën portat gjeni "Silicon Labs" (Figura 1)
Pastaj hapni përsëri softuerin Arduino dhe shkoni te Mjetet -> Porti -> Zgjidhni ju com (numri që korrespondon me NodeMCU) (Figura 2)
Hapi 3: Programimi i NodeMCU

Tani jemi gati të programojmë NodeMCU
Krijoni një skicë të zbrazët Arduino dhe kopjoni kodin nga lidhja
Linja 7: Kodi i autorit: Zëvendësoni TOKEN me shenjën që u dërgua në E-Mail tuaj. Linja 8: SSID: Zëvendësoni SSID me ssid tuaj WiFi. Linja 9: Fjalëkalimi: Zëvendësoni PASS me fjalëkalimin tuaj WiFi.
Kur të keni ndryshuar variablat, mund të klikoni ngarkimin në këndin e majtë. Tani ju vetëm duhet të prisni derisa programi të ngarkohet. Tani ne kemi mbaruar me kompjuterin dhe tani jemi gati për të filluar testimin
Hapi 4: Prototipizimi

Tani jemi gati të lidhim Stafetë me Arduino
Sigurohuni që të mos shkëputni ARDUINO -n ndërsa lidhni kunjat
Në NodeMCU na duhen tre kunja Një kunj 5 volt - kunj tokësor VinA - GND Dhe një kunj dixhital - D1
Lidhni pin Vin me terminalin pozitiv në stafetë (Probalisht do të etiketohet VCC ose +) Lidhni pin GND me terminalin e rëndë në stafetë (Probalisht do të etiketohet GND ose -) Lidhni pin D1 me terminalin kontrollues në stafetë (Probalisht do të etiketohet IN)
Tani mund t'i lidhni kunjat me fundin e daljes.
Lidhni butonin e kompjuterit tuaj me NC (Mbyllur Normalisht) dhe COM (E zakonshme)
Hapi 5: IFTTT



Tani jemi afër, por kemi nevojë për një gjë më shumëDhe kjo është lidhja me shtëpinë e Google
Shkoni te IFTTT -> https://ifttt.com/my_applets Klikoni në apletin e ri Pastaj klikoni mbi +këtë (Figura 1) Kërkoni për asistentin e Google (Figura 2) Zgjidhni Thuaj Simple Phrase (Figura 3) Vendosni frazat si foto (Figura 4) Pastaj klikoni mbi +atë (Figura 5) Kërkoni për lidhëset e uebit (Figura 6) Pastaj hapni aplikacionin CMD në kompjuterin tuaj (Figura 7, Mos u shqetësoni që thotë "kommandoprompt" është daneze për CMD) Pastaj futni ping blynk-cloud. com Pastaj kujdesuni për një ip (Kjo mund të jetë e ndryshme nga fotografia, pasi bazohet në vendndodhjen tuaj) (Figura 8) Pastaj hapni përsëri shfletuesin tuaj dhe tani ne mund të konfigurojmë apletin e webhook
URL: https:// IP: 8080/TOKEN/update/V1? Value = 1 Metoda: GET Lloji i përmbajtjes: Aplikimi/json Trupi: Asgjë (Figura 9)
Tani duhet të prisni deri në 24 orë, dhe më pas mund të provoni t'i tregoni Google komandën tuaj. Në thelb ju keni mbaruar. Por nëse doni të jeni në gjendje ta mbyllni me forcë (Emulimi i mbajtjes së butonit për 6 sekonda) Ju duhet të bëni një aplet tjetër, e vetmja gjë që ndryshoni janë frazat dhe url -ja e webhook për
URL: https:// IP: 8080/TOKEN/update/V2? Vlera = 1
Hapi 6: Faleminderit


Tani kemi mbaruar, dhe faleminderit që e lexuat këtë
Nëse nuk funksionon ose keni ndonjë pyetje, mos ngurroni të shkruani një Mail ose dërgoni një mesazh privat në Instructables. Fillova si një noob dhe unë ende do ta klasifikoj veten si një noob, por duhet të jem në gjendje t'ju ndihmoj me problemet tuaja. Për mua funksionon dhe duhet edhe për ju.
Përfundova Unë zgjodha ta instaloja projektin tim përgjithmonë në një PCB dhe, së shpejti do të printoja një rast 3d. Ju mund ta shihni atë në foton që është bashkangjitur. Gjithashtu unë bashkova disa lidhje të shpejtë në PCB -në time aq shpejt mund ta heq atë nga kompjuteri nëse është e nevojshme.
KUJDES !! Lexojeni këtë !!:
1. Sigurohuni që të izoloni lidhësit! Zgjodha të printoja 3D një rast për të rregulluar këtë problem2. Nëse lidhni energjinë me butonin e kompjuterëve tuaj, ju do të digjni motherboard -in, prandaj ne përdorim një stafetë për të rregulluar atë problem.
Recommended:
MOD: Ndizni/fikni dritën e pasme të LCD 3: 6 hapa
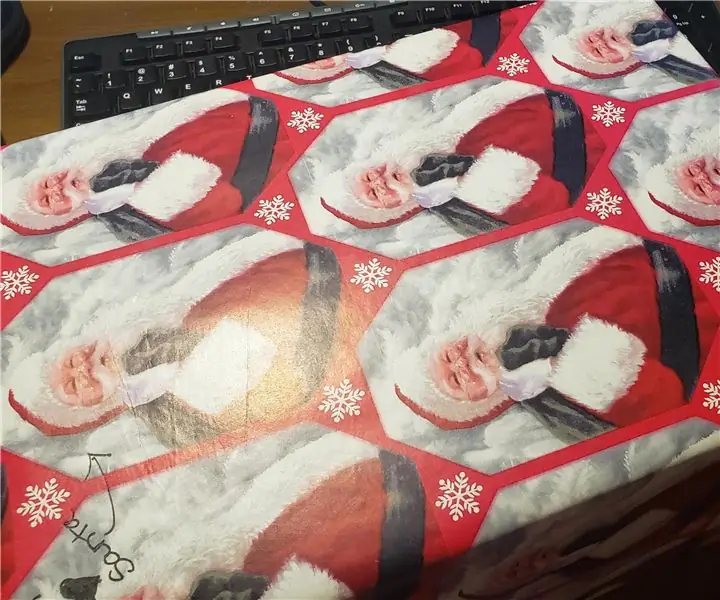
MOD: Nxjerr/Fik dritën e pasme LCD të ndezur: Mod për ndezjen/fikjen e dritës së ekranit duke shtypur natën. Tani mund të fikni dritën e pasme
Si të fikni kompjuterin pa përdorur fillimin .: 5 hapa

Si të fikni kompjuterin pa përdorur Start .: Le të fillojmë
Si të fikni kompjuterin tuaj duke përdorur një ikonë të lezetshme të desktopit (Windows Vista): 4 hapa

Si të fikni kompjuterin tuaj duke përdorur një ikonë të ftohtë të desktopit (Windows Vista): Në këtë udhëzues do t'ju tregoj se si të fikni kompjuterin tuaj Windows vista duke përdorur një ikonë të lezetshme të desktopit
Si të fikni automatikisht kompjuterin tuaj Windows Vista : 6 hapa

Si të fikni automatikisht kompjuterin tuaj Windows Vista …: Në përgjigje të kërkesës së publikut dhe se metoda që kam përdorur në udhëzuesin e mëparshëm që është krijuar për xp nuk funksionon për vista, e bëra këtë të udhëzueshëm i cili është i veçantë për të fikur automatikisht vista … kjo do t'ju tregojë se si të
Fikni, Rinisni ose Humbni në Dimër kompjuterin tuaj në një Program: 6 hapa

Mbyllja, Rinisja ose Humbni në Dimër Kompjuterin tuaj në një Orar: Në këtë udhëzues, unë do t'ju tregoj se si të fikni, rindizni ose flini kompjuterin tuaj në një orar. Shihni njoftimin në fund të nëse përdorni një sistem operativ më të vjetër sesa Windows XP
