
Përmbajtje:
- Autor John Day [email protected].
- Public 2024-01-30 12:20.
- E modifikuara e fundit 2025-01-23 15:10.


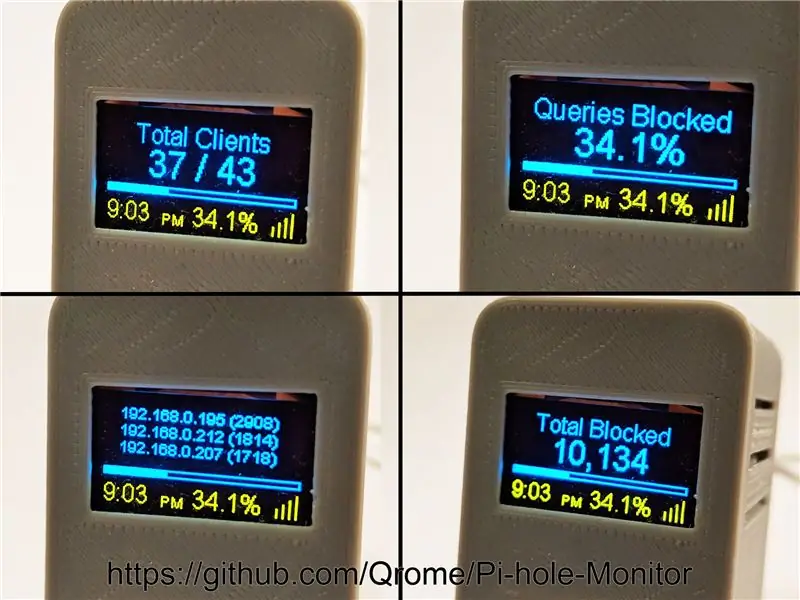
Monitori Pi-hole është një Wemos D1 Mini (ESP8266) me një ekran OLED SSD1306 që menaxhohet përmes një ndërfaqeje në internet dhe ulet në rrjetin tuaj lokal dhe do të shfaq statistika nga serveri juaj Pi-hole.
Karakteristikat:
- Shfaq statistikat Pi-Hole
- Totali i Bllokuar
- Totali i Klientëve
- Përqindja u bllokua
- Grafiku i Reklamave të Bllokuara nga 21.33 orët e fundit të të dhënave (vetëm 128 rreshta për të shfaqur 10 minuta incrimment)
- 3 Klientët kryesorë të bllokuar
- Mundësia për të shfaqur orën e stilit 24 orë ose AM/PM
- Shkalla e mostrës është çdo 60 sekonda
- Konfigurohet plotësisht nga ndërfaqja në internet (nuk kërkohet të modifikoni Cilësimet.h)
- Mbështet OTA (ngarkimi i firmuerit përmes lidhjes WiFi në të njëjtin LAN) Vërtetimi bazë për të mbrojtur cilësimet tuaja
Kërkon 1 ekran OLED dhe 1 Wemos D1 Mini:
- Wemos D1 Mini:
- Ekran OLED blu/të verdhë I2C:
- Rast i printuar 3D
- Makine per ngjitjen e metalit
Hapi 1: Ngjitni Wemos D1 Mini me ekranin OLED I2C

Ky hap kërkon vetëm lidhjen e 4 telave midis Wemos D1 Mini dhe ekranit OLED.
- SDA -> D2
- SCL -> D5
- VCC -> 5V+
- GND -> GND-
Hapi 2: Shtypni 3D një kuti për monitorin tuaj Pi-vrimë

Ju mund të përdorni çdo rast që dëshironi - gjithçka që do t'i përshtatet Wemos D1 Mini (ESP8266) së bashku me ekranin OLED. Ju mund të printoni modelin tim nga Thingiverse:
www.thingiverse.com/thing:3573903
Vendosni Wemos dhe OLED tuaj në kasë. Ju mund të keni nevojë të aplikoni një zam në qoshet e jashtme të ekranit OLED për ta ngjitur atë në kasë. Wemos do të mbahen në kasë nga paneli i pasmë.
Hapi 3: Shkarkoni dhe përpiloni kodin burimor

Rekomandohet të përdorni Arduino IDE. Ju do të duhet të konfiguroni Arduino IDE për të punuar me bordin Wemos dhe portën USB dhe të instaloni drejtuesit e kërkuar të USB -së, etj.
- Drejtuesit USB CH340G:
- Futni https://arduino.esp8266.com/stable/package_esp8266… në fushën e URL -ve shtesë të Menaxherit të Bordit. Mund të shtoni URL të shumta, duke i ndarë ato me presje. Kjo do të shtojë mbështetje për Wemos D1 Mini në Arduino IDE.
- Hapni Menaxherin e Bordeve nga Tools> Menuja e bordit dhe instaloni platformën esp8266 (dhe mos harroni të zgjidhni bordin tuaj ESP8266 nga Tools> Menuja e bordit pas instalimit).
- Zgjidhni Bordin: "WeMos D1 R2 & mini"
- Vendosni 1M SPIFFS - ky projekt përdor SPIFFS për ruajtjen dhe leximin e cilësimeve të konfigurimit. Nëse nuk e bëni këtë, do të merrni një ekran bosh pas ngarkimit. Nëse merrni një ekran bosh pas ngarkimit - kontrolloni për të parë nëse keni vendosur 1M SPIFFS në menunë e mjeteve Arduino IDE.
Ngarkimi i skedarëve bibliotekarë mbështetës në Arduino
Përdorni udhëzuesin Arduino për detaje se si të instaloni dhe menaxhoni bibliotekat
Paketat - përdoren paketat dhe bibliotekat e mëposhtme (shkarkoni dhe instaloni):
- ESP8266WiFi.h
- ESP8266WebServer.h
- WiFiManager.h
- ESP8266mDNS.h
- Biblioteka ArduinoOTA.h Arduino OTA
- "SSD1306Wire.h"
- "OLEDDisplayUi.h"
Përpiloni dhe ngarkoni firmuerin në Wemos D1 Mini.
Hapi 4: Konfiguroni për Rrjetin tuaj dhe Ndërfaqen e Uebit
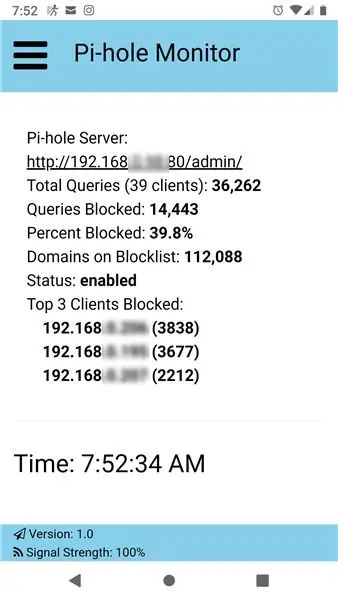
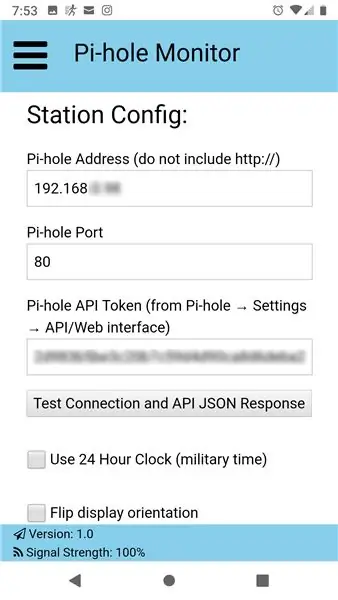
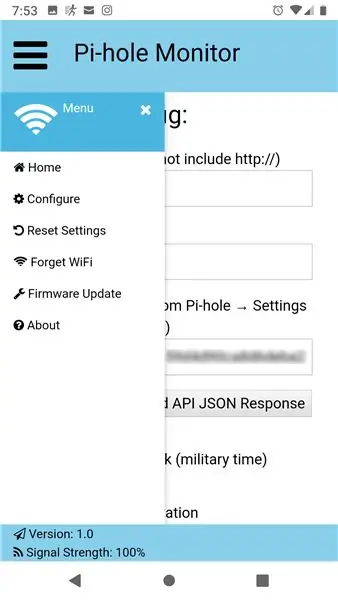
Monitori i Printerit përdor WiFiManager kështu që kur nuk mund të gjejë rrjetin e fundit me të cilin ishte lidhur do të bëhet AP Hotspot - lidheni me të me telefonin tuaj dhe më pas mund të futni informacionin e lidhjes tuaj WiFi.
Pasi të lidheni me rrjetin tuaj WiFi, do të shfaq IP -në e adresuar që i është caktuar dhe që mund të përdoret për të hapur një shfletues në Ndërfaqen e Uebit. Çdo gjë mund të konfigurohet atje në ndërfaqen në internet.
Recommended:
Ekran me prekje Macintosh - Mac klasik me një mini iPad për ekran: 5 hapa (me fotografi)

Ekran me prekje Macintosh | Mac klasik me një IPad Mini për ekranin: Ky është përditësimi im dhe modeli i rishikuar se si të zëvendësoni ekranin e një Macintosh të cilësisë së mirë me një iPad mini. Kjo është e 6 -ta nga këto që kam bërë gjatë viteve dhe jam shumë e lumtur me evolucionin dhe modelin e këtij! Kthehu në vitin 2013 kur bëra
Ekran TTGO (me ngjyra) Me Mikropiton (T-ekran T-T): 6 hapa

Ekran TTGO (me ngjyra) Me Micropython (TTGO T-ekran): TTGO T-Display është një tabelë e bazuar në ESP32 që përfshin një ekran me ngjyra 1.14 inç. Bordi mund të blihet për një çmim prej më pak se 7 $ (përfshirë transportin, çmimi i parë në banggood). Ky është një çmim i jashtëzakonshëm për një ESP32 përfshirë një ekran.
Drejtimi pa një ekran / ekran (pa kokë) në Raspberry Pi ose Kompjuterë të tjerë të bazuar në Linux / unix: 6 hapa

Drejtimi pa një ekran / ekran (pa kokë) në Raspberry Pi ose Kompjuterë të tjerë të bazuar në Linux / unix: Kur shumica e njerëzve blejnë një PI Raspberry, ata mendojnë se kanë nevojë për një ekran kompjuteri. Mos i humbni paratë tuaja në monitorët dhe tastierat e panevojshme të kompjuterit. Mos e humbni kohën tuaj duke lëvizur tastierë dhe monitorë midis kompjuterëve. Mos e lidhni televizorin kur nuk është
Ekran LCD I2C / IIC - Përdorni një ekran SPI në ekranin LCD I2C duke përdorur modulin SPI në IIC me Arduino: 5 hapa

Ekran LCD I2C / IIC | Përdorni një ekran SPI në ekranin LCD I2C Duke përdorur modulin SPI në IIC Me Arduino: Përshëndetje djema pasi një SPI LCD 1602 normal ka shumë tela për t'u lidhur, kështu që është shumë e vështirë ta ndërlidhni me arduino, por ekziston një modul i disponueshëm në treg i cili mund të shndërroni ekranin SPI në ekranin IIC kështu që atëherë ju duhet të lidhni vetëm 4 tela
Ekran LCD I2C / IIC - Shndërroni një ekran SPI në ekranin LCD I2C: 5 hapa

Ekran LCD I2C / IIC | Shndërroni një ekran SPI në ekranin LCD I2C: përdorimi i ekranit spi LCD kërkon shumë lidhje për të bërë, gjë që është vërtet e vështirë për ta bërë, kështu që gjeta një modul që mund të konvertojë LCD i2c në spi LCD, kështu që le të fillojmë
