
Përmbajtje:
- Furnizimet
- Hapi 1: Lidhni XBee -n tuaj
- Hapi 2: Sigurohuni që PS është vendosur në 0 dhe AP është vendosur në 4
- Hapi 3: Hapni File System Manager
- Hapi 4: Konfiguroni Portën e saktë COM
- Hapi 5: Hapni Lidhjen me XBee
- Hapi 6: Fshini Kodin e Vjetër në File System Manager
- Hapi 7: Ndryshoni AP në 1
- Hapi 8: Kaloni në modalitetin e punës të tastierës dhe hapni lidhjen
- Hapi 9: Hapni Gjeneratorin e Kornizave
- Hapi 10: Konfiguroni Gjeneratorin e Kornizave për të Gjeneruar një Komandë AT
- Hapi 11: Futni komandën AT për të fshirë kujtesën e punës
- Hapi 12: Shtoni kornizën
- Hapi 13: Dërgoni komandën AT
- Hapi 14: Interpretoni Përgjigjen
- Hapi 15: Ndryshoni AP në 4
- Hapi 16: Zvarritni kodin tuaj në Menaxherin e Sistemit të Skedarëve
- Hapi 17: Hapni Terminalin MicroPython
- Hapi 18: Provoni kodin tuaj
- Autor John Day [email protected].
- Public 2024-01-30 12:18.
- E modifikuara e fundit 2025-01-23 15:10.

MicroPython është një gjuhë programimi e frymëzuar nga Python 3.0 që punon në mikrokontrollues, siç është XBee 3. MicroPython mund të ndihmojë në uljen e sasisë së furnizimeve dhe volumin e përgjithshëm të projektit tuaj, dhe t’i bëjë gjërat shumë më të lehta. Sidoqoftë, zbulova se kur isha duke përdorur MicroPython, procesi i ngarkimit dhe shkarkimit të kodit në pajisje ishte konfuz. Pra, ky udhëzues synon të shpjegojë procesin "e thjeshtë" se si të shkarkoni kodin brenda dhe jashtë XBee tuaj.
Nëse nuk e keni bërë ende, shikoni Udhëzuesin e Programimit Digi MicroPython. Usefulshtë e dobishme për të marrë një njohuri të gjerë se si funksionon MicroPython në XBees, dhe gjithashtu për zgjidhjen e problemeve.
Ky tutorial nuk supozon se jeni njohur me XCTU, por nëse jeni, mund të lexoni titujt e secilit seksion për hapa më themelorë se si të instaloni dhe çinstaloni kodin MicroPython. Supozon se ju keni shkruar kodin tuaj dhe e keni ruajtur si skedar.py ose.mpy.
XBee që përdor është duke përdorur protokollin 802.15.4, kështu që çdo ndryshim që hasni midis mësimit dhe versionit tuaj të XCTU mund të jetë për shkak të kësaj.
Disa rregulla të përgjithshme për t'u respektuar kur përdorni MicroPython në XBees:
- Mbani normën e baudit në 115200 ose më të lartë. Kjo ndihmon në parandalimin e humbjes së të dhënave.
- Bëni kodin tuaj të kalojë shpejt përmes paketave hyrëse. Kur përdorni MicroPython, XBee mund të mbajë vetëm një radhë prej 4 paketash të dhënash-pasi radha të jetë e plotë, ajo nxjerr të dhëna të reja që vijnë.
- Sigurohuni që XBee juaj të jetë një XBee3. MicroPython nuk punon në asnjë model tjetër të XBee.
Furnizimet
- XBee3 (aq sa keni nevojë)
- Një XBee Explorer ose dongle të ngjashme që ju lejon të lidhni XBee tuaj në kompjuterin tuaj
- Një kompjuter me XCTU të instaluar në të
- Një skedar.py ose.mpy që përmban kodin që dëshironi të instaloni në XBee
Hapi 1: Lidhni XBee -n tuaj

Lidhni XBee që dëshironi të programoni dhe hapni XCTU. Klikoni në Shto pajisje (ikona që duket si një XBee me një + në të) në këndin e sipërm të majtë dhe zgjidhni portën e duhur COM. Sigurohuni që Shkalla Baud të jetë e saktë (e lamë XBees të vendosur në 9600), pastaj klikoni Finish për të lidhur XBee.
XCTU kërkon shumë kohë për të ngarkuar shumë gjëra. Kur shihni shiritin e gjelbër të ngarkimit, të cilin do ta bëni shpesh, thjesht bëni durim.
Hapi 2: Sigurohuni që PS është vendosur në 0 dhe AP është vendosur në 4

Klikoni në ikonën e XBee në anën e majtë të ekranit për të shfaqur cilësimet e tij në anën e djathtë. Në anën e djathtë të ekranit, lëvizni poshtë te pjesa e quajtur Komandat MicroPython dhe sigurohuni që PS është vendosur në Disabled [0]. Nëse nuk është kështu, ndryshoni cilësimin dhe goditni ikonën e lapsit pranë cilësimit në të djathtën e skajshme për të shkruar ndryshimin në XBee. Bëni të njëjtën gjë në seksionin e quajtur UART Interface për parametrin AP dhe sigurohuni që është vendosur në MicroPython REPL [4].
Parametri PS përcakton nëse kodi funksionon ose jo kur XBee është i ndezur, dhe parametri AP është në thelb "mënyra e funksionimit" në të cilën është XBee. Për të funksionuar MicroPython, duhet të jetë në modalitetin e tij "MicroPython". " Nëse PS është vendosur në Enabled [1], mund të shkaktojë probleme me disa nga këto hapa, kështu që më duket më së miri ta fik atë derisa të përfundoj përditësimin e kodit në XBee.
Hapi 3: Hapni File System Manager

Shkoni te seksioni "Mjetet" në shiritin në krye të ekranit dhe zgjidhni File System Manager. Hap një dritare që duket si ajo e treguar më lart-skedarët në kompjuterin tuaj shfaqen në të majtë dhe një dritare bosh shfaqet në të djathtë.
Hapi 4: Konfiguroni Portën e saktë COM

Goditi Konfiguro. Zgjidhni portën e duhur COM, sigurohuni që Shkalla Baud të jetë e saktë dhe klikoni OK. Ju duhet të shihni emrin e portës COM të zgjedhur në vendin ku më parë thuhej "Konfiguro portën para se të punosh me sistemin e skedarëve".
Hapi 5: Hapni Lidhjen me XBee

Goditi hapur. Nëse merrni një gabim, shkëputja dhe lidhja përsëri e XBee përsëri dhe pastaj goditja e Hapur zakonisht funksionon. Tani duhet të shihni skedarët e ngarkuar në XBee në anën e djathtë të dritares. Nëse XBee juaj është krejt i ri, ndoshta do të shihni vetëm dy dosje, por nëse XBee juaj është përdorur më parë, mund të shihni skedarë të tjerë në drejtori (në timen, ekziston një i quajtur "main.py").
Hapi 6: Fshini Kodin e Vjetër në File System Manager
Nëse XBee juaj nuk ka kod të vjetër, mund ta kaloni këtë hap.
Nëse po përditësoni një skedar të vjetër të kodit në XBee, së pari duhet ta fshini atë të vjetër. XBee nuk fshin automatikisht versionet e vjetra të kodit dhe ka hapësirë ruajtëse shumë të kufizuar, kështu që ju duhet të fshini manualisht skedarët e vjetër të kodit.
Kodi MicroPython në XBee duhet të jetë në një skedar të quajtur "main.py" që XBee të ekzekutojë automatikisht kodin. Mund të keni skedarë të shumtë të ngarkuar në XBee, por i vetmi që do të ekzekutohet gjatë fillimit është "main.py", kështu që mund të përdorni module të shumta për sa kohë që i importoni në "main.py." Nëse jeni duke përdorur module të shumta, ju duhet vetëm të fshini atë që po ri-ngarkoni në XBee.
Së pari, klikoni me të djathtën në skedarin që dëshironi të fshini dhe zgjidhni Fshij. Pas disa çastesh, do të zhduket nga Menaxheri i Sistemit të Skedarëve. Skedari tani është fshirë nga ruajtja kryesore e XBee. Sidoqoftë, XBee gjithashtu ka një memorie pune, ku ruan kodin e fundit që ishte drejtuar për të ekzekutuar, dhe kjo gjithashtu duhet të fshihet. Klikoni Mbyll në këndin e poshtëm të djathtë për të dalë nga Menaxheri i Sistemit të Skedarëve.
Hapi 7: Ndryshoni AP në 1

Në cilësimet e XBee në anën e djathtë të ekranit, shkoni te pjesa që thotë UART Interface. Ndryshoni parametrin AP në Modalitetin API Pa Shpëtime [1] dhe klikoni ikonën e lapsit për ta shkruar atë në XBee. Kjo na lejon të dërgojmë komanda AT në XBee, të cilat do të na duhet të bëjmë për të fshirë kujtesën e punës të XBee. Nëse jeni duke përdorur XBee tuaj nga e reja, ndoshta nuk keni pse ta bëni këtë hap herën e parë që shkarkoni kodin në të, por nuk mund të dëmtojë konfirmimin se kujtesa e punës është fshirë.
Hapi 8: Kaloni në modalitetin e punës të tastierës dhe hapni lidhjen
Kaloni në modalitetin e punës të tastierës duke shtypur Alt-C ose duke shtypur butonin në pjesën e sipërme të djathtë që duket si një monitor televizori dhe shtypni Open për të hapur linjën e komunikimit me XBee tuaj. Ne e përdorim këtë mënyrë për të folur me XBees -in tonë.
Hapi 9: Hapni Gjeneratorin e Kornizave

Në anën e djathtë të ekranit, nën ku thotë Dërgo një paketë të vetme, klikoni ikonën + dhe pastaj klikoni Krijo kornizë duke përdorur mjetin ‘Frames Generator’ në dritaren që shfaqet. Kjo hap Gjeneratorin e Kornizave, i cili është treguar më lart. Ne e përdorim këtë për të gjeneruar mesazhin që do t'i dërgojmë XBee.
Hapi 10: Konfiguroni Gjeneratorin e Kornizave për të Gjeneruar një Komandë AT

Aty ku thuhet Lloji i kornizës, klikoni në kutinë për të hapur një menu zbritëse dhe zgjidhni 0x08 - AT Command. Ekrani do të ndryshojë në formatin e treguar më lart.
Hapi 11: Futni komandën AT për të fshirë kujtesën e punës

Në kutinë me ngjyrë të kuqe të etiketuar komanda AT, shkruani PY. Kjo është pjesa e parë e komandës AT, në thelb duke i thënë XBee se duam të bëjmë diçka me MicroPython. Në kutinë e etiketuar Vlera e parametrit, shkruani E. Kjo është komanda specifike MicroPython që duam të kryejë XBee, e cila po fshin kujtesën e punës të XBee (përpiqem të kujtoj "E për Fshirje"). Ndërsa shtypni, numrat do të shfaqen në kutinë në fund të ekranit.
Hapi 12: Shtoni kornizën

Goditi OK. Tani jeni kthyer në dritaren ku keni qenë para se të hyni në Gjeneratorin e Kornizave. Emri i kornizës nuk ka rëndësi të veçantë për qëllimet tona, prandaj injorojeni atë. Ju duhet të shihni numrat nga dritarja e fundit në kutinë e kësaj dritare. Nëse është kështu, zgjidhni Shto kornizë.
Hapi 13: Dërgoni komandën AT

Korniza e re "frame_0" shfaqet në kutinë e etiketuar Send korniza. Tani mund ta dërgojmë komandën AT te XBee. Sigurohuni që korniza që sapo kemi bërë është e theksuar, dhe pastaj klikoni butonin me shigjetën e gjelbër që thotë Dërgo kornizën e zgjedhur. Teksti blu dhe i kuq do të shfaqen në regjistrin e kornizave më lart.
Hapi 14: Interpretoni Përgjigjen

Teksti blu është komanda që sapo keni dërguar, dhe teksti i kuq është përgjigja e XBee. Klikoni tekstin e kuq për ta lexuar. Ju mund të shihni një linjë heksadecimale të ngjashme me atë që kemi dërguar në XBee në dritaren e djathtë. Ju mund ta kopjoni dhe ngjisni këtë në veglën Frames Interpreter (e aksesuar duke klikuar shigjetën pranë ikonës së mjetit më sipër), por nëse çifti i dytë deri në i fundit i shifrave është një zero e dyfishtë, kjo do të thotë se ai pati sukses në fshirjen e kujtesës së punës.
Hapi 15: Ndryshoni AP në 4
Klikoni Mbyll në këndin e sipërm të majtë për të dalë nga komunikimi me XBee.
Klikoni në ikonën e ingranazhit për t'u kthyer në cilësimet e XBee dhe lëvizni përsëri poshtë në UART Interface dhe ndryshoni parametrin AP përsëri në MicroPython REPL [4]. Shkruani cilësimin e ri në XBee duke klikuar ikonën e lapsit.
Hapi 16: Zvarritni kodin tuaj në Menaxherin e Sistemit të Skedarëve

Kthehuni te Tools> File System Manager, konfiguroni portën e duhur dhe klikoni Open. Në anën e majtë të dritares (skedarët e kompjuterit tuaj), lundroni te kodi që dëshironi të ngarkoni në XBee dhe klikoni dhe tërhiqeni atë në anën e djathtë (skedarët e XBee). Ju duhet të shihni që skedari të shfaqet në anën e djathtë. Kodi i ri tani është shkarkuar në XBee.
Hapi 17: Hapni Terminalin MicroPython

Goditi Mbyll. Timeshtë koha për t'u siguruar që kodi po funksionon. Shkoni te Mjetet> Terminali MicroPython. Zgjidhni Konfiguro, zgjidhni portën e duhur COM dhe më pas shtypni Open. Duhet të ketë një kursor të zi dhe të ndezur në dritare. Shtypni enter dhe do të shihni kërkesën e MicroPython: >>>
Hapi 18: Provoni kodin tuaj
Godit Ctrl-R, dhe kodi në skedarin "main.py" do të ekzekutohet. Nëse gjithçka funksionon si duhet, atëherë keni mbaruar! Nëse dëshironi që kodi të funksionojë automatikisht kur XBee është i ndezur, mbyllni Terminalin MicroPython dhe në cilësimet e XBee, lëvizni poshtë te Komandat MicroPython dhe ndryshoni parametrin PS në Enabled [1] dhe goditni ikonën e lapsit për të shkruar atë tek XBee.
Recommended:
Shkarkoni një hard disk në një orë: 19 hapa (me fotografi)

Shkarkoni një hard disk në një orë: Nëse e keni pyetur ndonjëherë veten se çfarë mund të bëni me pjesët e vjetra të kompjuterit, kjo është Udhëzuesi për ju - dhe pikërisht në kohë për kohën e kursimit të ditës! Në këtë Udhëzues, unë do t'ju jap këshilla Pro se si të ricikloni një hard disk kompjuterik në një të vetëm
Si të shkarkoni dhe përdorni Instagram: 28 hapa (me fotografi)

Si të shkarkoni dhe përdorni Instagram: Qëllimi i këtij grupi udhëzimesh është t'ju ndihmojë të mësoni se si të shkarkoni dhe përdorni Instagram për përdorim personal. Media Sociale është një pjesë gjithnjë e në rritje e jetës sonë të përditshme, Instagram po ngrihet mbi shumicën si një nga format më të njohura të shoqërisë
Shkarkoni shishen tuaj me lazer!: 4 hapa (me fotografi)
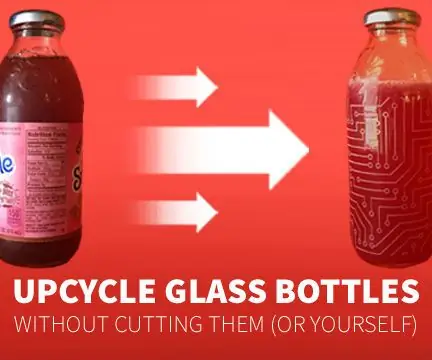
Rimbushni shishen tuaj me lazer !: Keni një shishe krejtësisht të mirë (me një vidë në kapak dhe gjithçka!) Dhe doni t'i jepni një jetë të re? Përdorni LASERS! Ky udhëzues do t'ju tregojë procesin në 4 hapa të thjeshtë
Ekran LCD i kontrolluar nga Android në kodin e rrjedhës 7: 8 hapa (me fotografi)
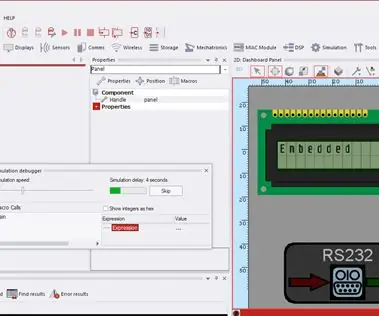
Ekrani LCD i kontrolluar nga Android në Flowcode7: Ky udhëzues ju lejon të kontrolloni një ekran virtual LCD që simulohet duke përdorur FlowCode7 me anë të pajisjes tuaj Android. Padyshim që mund të futni platforma të tjera, por ato duhet të jenë të aktivizuara me Bluetooth. Ne gjithashtu do të përdorim Arduino si një ndërfaqe
Gjenerator i tonit të rrobave të mikrokontrolluesit në kodin C: 8 hapa (me fotografi)

Mikrokontrolluesi Fabrika e Tonit të Gjeneratorit në kodin C: Në fund të tetorit të vitit të kaluar përdoruesit udhëzues carmissu më dërguan një mesazh pasi pashë sintetën time të kutisë së drekës. Nga mesazhi i tij: Unë mësoj muzikë në shkollën fillore. Ne luajmë shumë muzikë regjistruese. dmth fëmijët luajnë fyellë të vegjël …… kam ndarje
