
Përmbajtje:
2025 Autor: John Day | [email protected]. E modifikuara e fundit: 2025-01-23 15:10



Përshëndetje djema, në këtë udhëzues ju do të mësoni se si të simuloni ping pong në faqen e internetit të Autodesk Tikercad duke përdorur bordin e zhvillimit Arduino UNO. Klikoni në këtë lidhje në YouTube për të parë videon e simulimit.
Hapi 1: Kërkesat:
- Një kompjuter ose një laptop me një lidhje të mirë interneti.
- Shfletuesi i Internetit (kam përdorur Google Chrome).
- Llogari Autodesk Tinkercad.
Hapi 2: Vendosja e përbërësve:


- Hapni shfletuesin tuaj.
- Hyni në faqen e internetit të Autodesk Tinkercad.
- Hyni në llogarinë tuaj Autodesk Tinkercad.
- Në të majtë të faqes në internet, mund të gjeni një buton qarku, klikoni mbi të dhe pastaj klikoni në krijimin e qarkut të ri për të krijuar një qark të ri.
- Do të çoheni në faqen tjetër ku duhet të bëni lidhjet e qarkut dhe të programoni lojën.
- Në pjesën e sipërme të majtë pranë logos Autodesk Tinkercad, mund të futni një emër të ri për projektin.
-
Tani në anën e djathtë të faqes në internet nën skedën e komponentëve, tërhiqni dhe lëshoni përbërësit e mëposhtëm.
- 1 x bordi Arduino UNO.
- 2 x LED NeoPixel.
- 1 x kristal piezoelektrik.
- 6 x rezistorë.
- 5 x butona shtytës.
- 1 x potenciometër.
- 1 x ekran LCD 16x2.
- 1 x dërrasë buke.
- Bëni lidhjen e qarkut sipas diagramit të mëposhtëm të qarkut.
Hapi 3: Diagramet dhe lidhjet e qarkut:


Lidhjet Arduino UNO:
- Arduino UNO 0 -> NeoPixel LED1 in
- Arduino UNO 1 -> NeoPixel LED2 in
- Arduino UNO 2 -> LCD DB 7
- Arduino UNO 3 -> LCD DB 6
- Arduino UNO 4 -> LCD DB 5
- Arduino UNO 5 -> LCD DB 4
- Arduino UNO 6 -> Paddle1 Terminali 2 me buton dhe rezistencë tërheqëse 10KΩ
- Arduino UNO 7 -> Paddle1 Terminali i butonit me buton 2 dhe rezistenca e tërheqjes 10KΩ
- Arduino UNO 8 -> Paddle2 Terminali 2 me buton dhe rezistencë tërheqëse 10KΩ
- Arduino UNO 9 -> Paddle2 Terminali i butonit 2 dhe rezistenca e tërheqjes 10KΩ
- Arduino UNO 10 -> kristal piezoelektrik pozitiv.
- Arduino UNO 11 -> Aktivizo LCD
- Arduino UNO 12 -> LCD Regjistro përzgjedh
- Arduino UNO 13 -> Filloni terminalin 2 me buton dhe rezistencë tërheqëse 10KΩ
- Arduino UNO 5v -> LCD VCC, terminali potenciometër 2, NeoPixel LED1 + dhe NeoPixel LED2 +
- Arduino UNO GND -> LCD GND, terminali i potenciometrit 1, NeoPixel LED1 G dhe NeoPixel LED2 G
Lidhjet LCD:
- Kontrasti -> fshirëse potenciometri
- Katodë LED LED -> Rezistencë tërheqëse 220Ω
- Anodë LED LED -> Arduino UNO GND
Butonat me butona:
Lidhni të gjithë terminalin 1 të butonit me Arduino UNO 5v
Hapi 4: Kodimi:


- Tani ju duhet të kodoni bordin Arduino UNO.
- Një në të djathtën e sipërme të faqes në internet, ne mund të shohim një buton kod, klikoni mbi të.
- Zgjidhni tekstin nën kutinë zbritëse.
- Tani kopjoni dhe ngjisni kodin në kutinë e tekstit nga secila prej lidhjeve të mëposhtme.
- Autodesk Tinkercad
- GitHub
Në këtë kohë ne kemi përfunduar lidhjet dhe pjesën e kodimit dhe projekti është gati për tu simuluar
Hapi 5: Simulimi:

- Për të filluar simulimin, klikoni në butonin e simulimit në të djathtën e sipërme të faqes në internet.
- Rregulloni potenciometrin derisa të keni një pamje të qartë të lojës në ekranin LCD.
- Përdorni butonin e fillimit për të filluar lojën dhe vozisni lart, vozisni 2 poshtë, vozisni lart dhe vozisni poshtë për të kontrolluar vozisjen 1 dhe vozisin2.
- Lidhje video simuluese.
Recommended:
Si të bëni lagështi dhe temperaturë Regjistruese të të dhënave në kohë reale me Arduino UNO dhe SD-Card - Simulimi DHT11 Regjistruesi i të dhënave në Proteus: 5 hapa

Si të bëni lagështi dhe temperaturë Regjistruese të të dhënave në kohë reale me Arduino UNO dhe SD-Card | Simulimi i regjistruesit të të dhënave DHT11 në Proteus: Hyrje: përshëndetje, ky është Liono Maker, këtu është lidhja në YouTube. Ne po bëjmë projekt krijues me Arduino dhe po punojmë në sisteme të ngulitura. Data-Logger: Një regjistrues i të dhënave (gjithashtu regjistrues i të dhënave ose regjistrues i të dhënave) është një pajisje elektronike që regjistron të dhëna me kalimin e kohës me
Simulimi i makinerisë së dezinfektimit duke përdorur TINKERCAD: 6 hapa

Simulimi i makinerisë së dezinfektimit duke përdorur TINKERCAD: Në këtë të pakontrollueshme do të shohim se si të bëjmë një simulim të makinës së dezinfektimit, Kontaktoni më pak Sanitizer automatik është një makinë dezinfektimi sepse nuk i përdorim duart tona për të operuar makinën në vend të sensorit të sensorit infra të kuqe të afërsisë
(LED me ndërprerës) Simulimi Arduino duke përdorur qarkun Tinkercad: 5 hapa

(LED me Ndërprerës) Simulimi Arduino duke përdorur Qarkun Tinkercad: Ne jemi një grup studentësh UQD0801 (Robocon 1) nga Universiti Tun Hussein Onn Malaysia (UTHM) që do të demonstrojnë se si të simulojnë LED me ndërprerës duke përdorur Arduino dhe disa përbërës si pjesë e caktimin tonë. Prandaj, ne do të prezantojmë b
Luaj një lojë PONG Me Arduino Uno dhe OLED 0.96 SSD1306 Ekran: 6 hapa

Luaj një lojë PONG Me Arduino Uno dhe OLED 0.96 SSD1306 Ekran: Përshëndetje djema sot ne do të bëjmë një lojë PONG me Arduino. Ne do të përdorim ekranin me ngjyrë 0.96 të adafruit për të shfaqur lojën & shtypni butonat për të kontrolluar lojën
Lojë Ping Pong automatike: 6 hapa
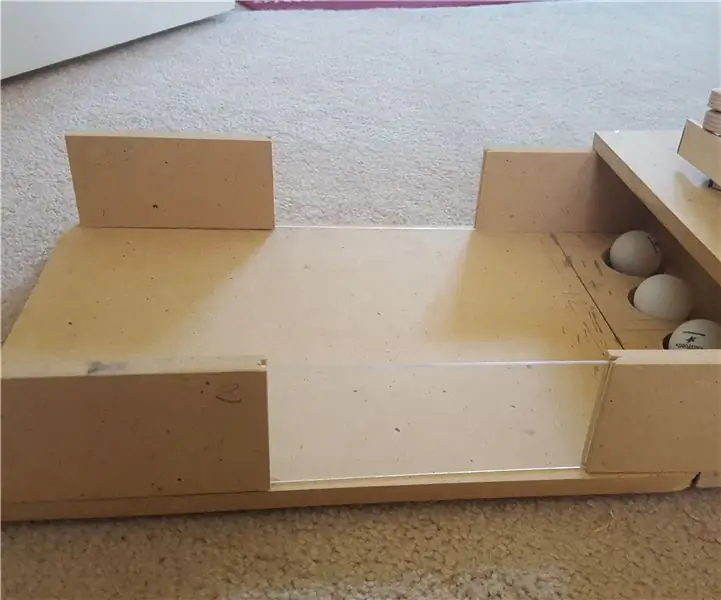
Lojë automatike e pingpongut: Kjo është një lojë pingpongu që përdor motorë për të lëshuar topa pingpongu tek ju dhe ju duhet ta godisni në vrima. Një person duhet të lëshojë topa dhe personi tjetër duhet të godasë topa. **** Vini re se kjo është bërë nga dy nxënës të klasës së gjashtë
