
Përmbajtje:
2025 Autor: John Day | [email protected]. E modifikuara e fundit: 2025-01-23 15:10

Projektet Tinkercad »
Mbajtja e gjurmëve të gjithçkaje që po ndodh në programin tuaj mund të jetë një betejë e vështirë. Monitori serik është një mënyrë për të dëgjuar atë që po ndodh në kodin tuaj duke raportuar përsëri në kompjuter përmes kabllit USB. Në imituesin e Qarqeve Tinkercad, Monitoruesi Serial mund të gjendet në fund të panelit të Kodit dhe gjithashtu mund të përdoret për të grafikuar ndryshoret kur ato ndryshojnë. Përdorni Serial Monitor për të "folur" me kompjuterin si një mënyrë për të kontrolluar nëse kodi Arduino po bën atë që keni menduar. Kjo mund të jetë shumë e dobishme për zgjidhjen e problemeve me kodin tuaj (të quajtur 'korrigjim serik').
Të dy qarqet në këtë mësim përdorin të njëjtat konfigurime si dy mësimet e mëparshme për hyrjen dixhitale me një buton shtytës dhe hyrjen analoge me një potenciometër. Dallimet e vetme janë se këto qarqe janë me tela të lirë (pa dërrasë buke) dhe nuk kanë një LED të jashtëm të lidhur. Oh, dhe ata po përdorin kod për të gjeneruar mesazhe serike, për të cilat do të mësojmë në këtë mësim.
Ju mund të ndiqni praktikisht duke përdorur Qarqet Tinkercad. Ju madje mund ta shihni këtë mësim nga brenda Tinkercad (kërkohet hyrje falas)! Eksploroni qarkun e mostrës dhe ndërtoni tuajin pranë tij. Qarqet Tinkercad janë një program falas i bazuar në shfletues që ju lejon të ndërtoni dhe simuloni qarqe. Perfectshtë perfekte për të mësuar, mësuar dhe prototipuar.
Hapi 1: Shtypja në Monitorin Serial me Blloqe

Le të përdorim redaktuesin e blloqeve të kodit për të dëgjuar një kunj hyrës Arduino, pastaj të printojmë vlerën (analoge) ose gjendjen (dixhitale) të hyrjes në dritaren Serial Monitor. Klikoni butonin "Kodi" për të hapur panelin e kodit.
Klikoni në Serial Monitor në fund të panelit të kodit.
Klikoni "Fillo Simulimin" për të ekzekutuar shembullin e kodit Arduino dhe vëzhgoni numrat në Serial Monitor ndërsa ndërveproni me potenciometrin. Mund të klikoni para dhe mbrapa midis dy Arduinos ndërsa simulimi po funksionon në Qarqet Tinkercad, por vetëm qarku analog do të shfaqet në modulin e ngulitur më sipër.
Pasi të keni kopjuar qarkun e mostrës në llogarinë tuaj Tinkercad, mund të ndryshoni kodin. Shkoni te kategoria e kodeve të daljes, pastaj tërhiqni bllokun "print në monitorin serik" dhe vendoseni pak para bllokut serik që është tashmë në program.
Ndryshoni tekstin e paracaktuar për të etiketuar të dhënat tuaja Seriale, të tilla si "sensor:" (mos harroni hapësirën pas zorrës së trashë) dhe rregulloni menunë zbritëse për të printuar pa një rresht të ri.
Filloni simulimin dhe vëzhgoni ndryshimin në Monitor Serial. Ju mund të grumbulloni blloqe serike si kjo për të krijuar mesazhe të dobishme reagimesh gjatë zhvillimit të ndonjë kodi të projektit.
Hapi 2: Shpjegohet Kodi Arduino i Serialit të Monitorit

Kur redaktuesi i kodit është i hapur në Qarqet Tinkercad, mund të klikoni në menunë zbritëse në të majtë dhe zgjidhni "Blocks + Text" për të zbuluar kodin Arduino të krijuar nga blloqet e kodit (nuk është i disponueshëm në modulin e ngulitur në hapin e parë). Ky kod dërgon të dhëna nga Arduino te Monitoruesi Serial, por në një mësim të mëvonshëm ju gjithashtu mund të mësoni se si të merrni të dhëna nga monitori Serial dhe komunikim serial me dy drejtime.
/*
DigitalReadSerial Lexon një hyrje dixhitale në pin 2, printon rezultatin në monitorin serik Ky kod shembull është në domenin publik. */
Perpara se
konfigurim ()
ne mund të shohim një koment me shumë rreshta që fillon me
/*
dhe përfundon me
*/
butoni int Shteti = 0;
Në fillim të programit tonë, ne do të krijojmë një ndryshore për të mbajtur gjendjen e hyrjes.
void setup ()
{pinMode (2, INPUT); Serial.filloj (9600); }
Brenda konfigurimit, ashtu si në mësimet e hyrjes analoge dhe dixhitale, kunja e lidhur me ndërprerësin ose sensorin është konfiguruar të jetë një hyrje duke përdorur
pinMode ()
funksionin. Për të qenë në gjendje të dërgojë mesazhe, Arduino duhet të hapë një kanal të ri komunikimi me
Serial.filloj ()
Me Likeshtë njësoj si të shtypni butonin e thirrjes në një telefon-nga ai moment hapni një linjë komunikimi për thirrjen. Argumenti i tregon Arduino se sa shpejt komunikohet, për shembull 9600 bit në sekondë (aka baud).
lak void ()
{// lexoni butonin e pinit të hyrjesState = digitalRead (2); // printoni gjendjen e butonit Serial.print ("sensor:"); Serial.println (buttonState); vonesa (10); // Vono pak për të përmirësuar performancën e simulimit}
Kodi brenda lakut lexon gjendjen e hyrjes me digitalRead () dhe e ruan atë në ndryshoren buttonState. Pastaj një funksion i quajtur
Serial.println ()
dërgon të dhënat në monitor (mbi kabllon USB në rastin e një bordi fizik Arduino). Nëse keni bërë ndryshimet e blloqeve në program në hapin e mëparshëm, do të keni gjithashtu një
Serial.print ()
vija e kodit.
println
dërgon një rresht të ri pas mesazhit, dhe
shtyp
nuk. Përdorni citate rreth etiketave të tekstit, për shembull
Serial.print ("sensor:");
Me Nëse dëshironi të bëni një linjë të vetme të daljes së korrigjimit serik, mund të përdorni disa
Serial.print ()
komandat e ndjekura nga një e vetme
Serial.println ()
Hapi 3: Korrigjuesi i Kodit

Ekziston një veçori e veçantë në Qarqet Tinkercad e quajtur Debugger. Ai kalon përmes kodit tuaj dhe ju lejon të shikoni ndryshoret tuaja dhe më shumë.
Me redaktuesin e kodit të hapur, gjeni Debugger duke klikuar butonin me ikonën e gabimit.
Në modalitetin Blocks + Text (ose në modalitetin Text vetëm, nëse preferoni), klikoni një numër rreshti për të shtuar një pikë prishjeje, ku korrigjuesi do të ndalet çdo herë përmes lakut.
Filloni simulimin.
Rri pezull mbi variablat ndërsa ndalesh për të parë vlerat e tyre.
Hapi 4: Nisësit bazë të qarkut serik

Këto qarqe janë të disponueshme si motorët e qarkut. Ju mund t'i përdorni këto motorë qarku në çdo kohë që dëshironi të lexoni një hyrje dixhitale ose analoge dhe të printoni gjendjen e tij në Serial Monitor.
Merrni startuesit e qarkut Arduino nga paneli i përbërësve (menyja zbritëse -> Starters -> Arduino).
Hapi 5: Grafikoni të dhënat serike

Qarqet Tinkercad gjithashtu kanë grafik të integruar të të dhënave tuaja serike, me kusht që rryma të mos ketë ndonjë tekst në të. Kjo është e dobishme për të vizualizuar ndryshimet në leximet e sensorëve dhe hyrjet e tjera, si dhe për gjurmimin e variablave në programin tuaj.
Me monitorin Serial të hapur, klikoni butonin e grafikut për të hapur panelin e grafikut. Hiqni bllokun e etiketës së sensorit që keni shtuar më herët, ose përdorni një fillestar serial Arduino të ri për të krijuar një rrjedhë të të dhënave serike pa tekst.
Filloni simulimin dhe ndërveproni me hyrjen për të parë ndryshimin e vlerave të grafikut.
Hapi 6: Provojeni me një qark fizik Arduino (Opsionale)

Ju keni mundësinë për të ndërtuar një qark fizik për të shkuar së bashku me këtë ose mësimet dixhitale të hyrjes ose hyrjes analoge, pastaj përdorni softuerin Arduino të kompjuterit tuaj për të parë të dhënat serike që vijnë përmes kabllit USB. Për të programuar Arduino Uno tuaj fizik, do t'ju duhet të instaloni softuerin falas (ose shtojcën për redaktuesin e uebit), pastaj ta hapni atë.
Lidhni qarkun Arduino Uno duke futur përbërës dhe tela që përputhen me lidhjet e treguara këtu në Qarqet Tinkercad. Për një përshkrim më të thelluar të punës me bordin tuaj fizik Arduino Uno, shikoni klasën falas Instructables Arduino (një qark i ngjashëm përshkruhet në mësimin e tretë).
Kopjoni kodin nga dritarja e kodit Tirkercad Circuits dhe ngjiteni në një skicë të zbrazët në programin tuaj Arduino, ose klikoni butonin e shkarkimit (shigjeta me drejtim poshtë) dhe hapeni
skedarin që rezulton duke përdorur Arduino. Ju gjithashtu mund t'i gjeni këta shembuj në programin Arduino duke lundruar te File -> Shembuj -> 03. Analog -> AnalogInOutSerial ose File -> Shembuj -> 02. Digital -> DigitalInputPullup.
Lidhni kabllon tuaj USB dhe zgjidhni tabelën dhe portën tuaj në menunë Tools të softuerit.
Ngarko kodin në tabelën tënde, pastaj kliko ikonën e xhamit zmadhues në këndin e sipërm të djathtë për të hapur monitorin serik. Kontrolloni dy herë që shkalla e baudit përputhet me atë në konfigurimin tuaj
Serial.fillo (9600)
Shtypni butonin ose rrotulloni çelësin dhe shikoni se si numrat ndryshojnë në dritaren tuaj Serial Monitor.
Hapi 7: Tjetra, Provoni…

Tani që keni mësuar të printoni në Serial Monitor, jeni gati të provoni lloje të reja të sensorëve dixhitalë dhe analogë, dhe gjithashtu të mësoni të lexoni të dhënat seriale në hyrje (hyrja e tastierës së përdoruesit).
A mund të kompozoni një qark dhe program të vetëm që printon inputet analoge dhe dixhitale të treguara në këtë mësim?
Këtu keni një lidhje me qarkun e paraqitur dhe kodin e tij Arduino:
butoni int int Shteti = 0;
int sensorVlera = 0; void setup () {pinMode (2, INPUT); pinMode (A0, INPUT); Serial.filloj (9600); } void loop () {// lexo butonin e hyrjes pinState = digitalRead (2); // lexoni hyrjen në pinin analog 0: sensorValue = analogRead (A0); // printoni vlerat në monitorin serik Serial.print (buttonState); Serial.print (","); Serial.println (sensorVlera); vonesa (10); // Vono pak për të përmirësuar performancën e simulimit}
Vazhdoni të provoni një sensor të ri dhe kombinoni hyrjet dhe daljet, për shembull në mësimin e grafikut të shiritit LED të sensorit të temperaturës, mësimin e sensorit të lëvizjes PIR ose mësimin e fotorezistencës. (së shpejti). Përdorni tastierën e kompjuterit tuaj për të dërguar të dhëna serike në Arduino tuaj dhe interpretojini me të
Serial.lexuar ()
(mësimi vjen së shpejti).
Ju gjithashtu mund të mësoni më shumë aftësi elektronike me klasat falas Instructables në Arduino, Elektronikë Bazë, LED dhe Ndriçim, Shtypje 3D dhe më shumë.
Recommended:
Sensori i dritës (Photoresistor) Me Arduino në Tinkercad: 5 hapa (me fotografi)

Sensori i dritës (Photoresistor) Me Arduino në Tinkercad: Le të mësojmë se si të lexojmë një rezistencë fotografike, një lloj rezistence të ndryshueshme, të ndjeshme ndaj dritës, duke përdorur hyrjen analoge të Arduino. Quhet gjithashtu një LDR (rezistencë e varur nga drita). Deri më tani ju keni mësuar tashmë të kontrolloni LED me daljen analoge të Arduino, dhe të
Komplot serial Adruino: 5 hapa (me fotografi)
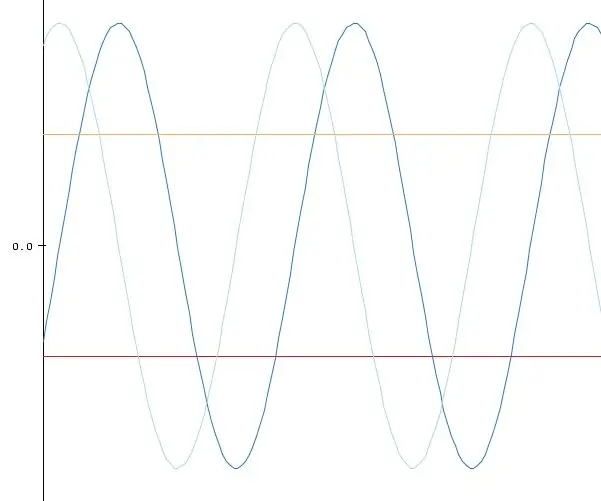
Komplotuesi Serial Adruino: Funksioni Arduino Serial Plotter i është shtuar Arduino IDE, duke ju lejuar të grafikoni të dhënat serike nga Arduino juaj në kompjuterin tuaj në kohë reale. Nëse jeni lodhur duke parë të dhënat e hyrjes së sensorit analog të Arduino -s tuaj derdhen mbi skripin tuaj
Arduino Smartphone Coms/Serial Monitor përmes Bluetooth HC-05, HC-06: 4 hapa (me fotografi)

Arduino Smartphone Coms/Serial Monitor Përmes Bluetooth HC-05, HC-06: Kjo është tepër e dobishme nëse doni të provoni skicën tuaj në një mjedis të botës reale, larg kompjuterit tuaj. Rezultati është që smartphone juaj vepron njësoj si monitori serik Arduino në kompjuterin tuaj. Modulet Bluetooth HC-05 dhe HC-06 janë në dispozicion
Serial pa tela (UART) për Arduino/STM32/etj .: 3 hapa (me fotografi)

Serial pa tela (UART) për Arduino/STM32/etj .: Shpresoj që të gjithë do të pajtohen me mua se Seriali Arduino është një mjet i shkëlqyeshëm për korrigjimin e projekteve tuaja. Epo, është në thelb opsioni i vetëm për korrigjimin e një Arduino. Por ndonjëherë, nuk është e mundur ose praktike të drejtosh një kabllo USB nga Ard
HC - 06 (Moduli i Skllevërve) Ndryshimi i "EMRI" Pa Përdorim "Monitor Serial Arduino" që "Punon lehtë": Mënyrë pa gabime!: 3 hapa

HC - 06 (Moduli i Skllevërve) Ndryshimi i "EMRI" Pa Përdorim "Monitor Serdu Arduino" … që "Punon lehtë": Mënyrë pa gabime!: Pas " Koha e gjatë " duke provuar Ndryshimin e Emrit në HC - 06 (moduli i skllavit), duke përdorur " monitor serik i Arduino, pa " Sukses ", gjeta një mënyrë tjetër të lehtë dhe po ndaj tani! Argëtohuni miq
