
Përmbajtje:
- Autor John Day [email protected].
- Public 2024-01-30 12:17.
- E modifikuara e fundit 2025-01-23 15:10.

Projektet Fusion 360 »
Shtoni një karakter në pemën tuaj të Krishtlindjes këtë vit me një majë të pemës së yllit të printuar me 8 bit. Ndiqni ndërsa ju tregoj se sa e thjeshtë është të krijoni yllin në Fusion 360. Unë kam dhënë gjithashtu një lidhje me skedarin STL këtu, në mënyrë që të printoni modelin tim dhe ta krahasoni me modelin tuaj.
Hapi 1: Shkarkoni imazhin

Qasja që do të marrim me këtë dizajn është të sjellim një fotografi për referencë. Ne pastaj do të përdorim figurën për të drejtuar skicat dhe nxjerrjet tona. Klikoni këtu për të shkarkuar fotografinë që do të përdorim.
Hapi 2: Bashkoni kanavacën

Hapni Fusion 360 dhe shkoni te shiriti i veglave dhe zgjidhni Insert - Attached Canvas. Në kutinë e dialogut që shfaqet, zgjidhni planin X-Y (të kuq, jeshil) për Fytyrën dhe më pas klikoni në ikonën pranë Zgjedhja e imazhit. Shkoni atje ku e keni ruajtur imazhin (My8BitStar-Image) nga hapi i fundit dhe zgjidhni atë. Sillni rrëshqitësin e Opacity në 30% dhe zgjidhni Display Through dhe klikoni OK.
Hapi 3: Kalibroni

Imazhi ynë nuk ka dimensionet e sakta që lidhen me të, kështu që do të na duhet ta kalibrojmë. Nën Shfletuesin e vendosur në anën e majtë të ekranit do të shihni një emër dosje Canvas. Klikoni në trekëndëshin në anën e majtë të dosjes për tu zgjeruar dhe do të shihni kanavacën tonë - My8BitStar. Klikoni me të djathtën në My8BitStar dhe zgjidhni Calibrate. Për të kalibruar, klikoni në këndin e poshtëm të majtë të figurës për të vendosur pikën e parë. Pastaj klikoni majtas në këndin e sipërm të majtë të figurës për të vendosur pikën e dytë. Ne duam që kjo distancë të jetë 160 mm, kështu që futni 160 në kutinë e dialogut dhe shtypni enter. Kjo do të shkallëzojë imazhin në 160 mm vertikalisht. Zmadhoni për të përshtatur të gjithë kanavacën në ekran.
Hapi 4: Krijoni drejtkëndësha

Shkoni te Sketch - Krijoni Sketch dhe zgjidhni planin XY (e kuqe, jeshile). Pastaj zgjidhni Skicë - Drejtkëndësh - Drejtkëndësh me 2 pika. Ne do të përdorim mjetin drejtkëndësh për të gjetur rrjetën e parë në të majtë poshtë. Klikoni majtas dhe lëshoni për të vendosur pikën e parë në cepin e poshtëm të rrjetit. Klikoni majtas përsëri në cepin e kundërt të të njëjtit rrjet për të vendosur pikën e dytë. Tani shtypni "D" për Dimensionin dhe jepini drejtkëndëshit një dimension prej 10mm x 10mm.
Hapi 5: Modeli drejtkëndor

Tjetra ne do të krijojmë një model drejtkëndor të rrjetit të parë. Ne do të krijojmë 14 horizontalisht dhe 16 vertikalisht. Shkoni te Skica - Modeli drejtkëndor. Klikoni dy herë në njërën nga skajet e drejtkëndëshit për të zgjedhur të 4 skajet. Tërhiqeni shigjetën horizontale në të djathtë. Ndryshoni llojin e distancës në hapësirë. Shkruani 14 për Sasinë. Futni 10 për distancë.
Filloni të tërhiqni shigjetën vertikale lart dhe futni të njëjtat informacione në kutinë e dytë të dialog box -it me përjashtim të 16 për sasi në vend të 14. Skica dhe kutia juaj e dialogut duhet të përputhen me imazhin. Klikoni OK dhe pastaj klikoni në Stop Sketch në shiritin e veglave.
Hapi 6: Zgjidhni Rrjetet për të Extrude

Zgjidhni Extrude nga menyja Krijo. Në menunë Select, zgjidhni Paint Selection. Ngjyrosni mbi zonën e mbushur të yllit për të zgjedhur profilin. Nëse zgjidhni aksidentalisht rrjetin e gabuar, thjesht zgjidhni përsëri për ta çregjistruar. Pasi të jenë zgjedhur të gjitha rrjetat e sakta, futni 30 si distanca e nxjerrjes dhe klikoni OK (Shënim, në video, unë nxjerr vetëm gjysmën e yllit dhe e pasqyroj atë).
Hapi 7: Video

Aty e keni. Ylli juaj 8-Bit është gati për t'u printuar 3D. Në varësi të mënyrës se si dëshironi ta përdorni, do të përcaktoni se ku futni një vrimë. Për shembull, nëse doni ta varni si një zbukurim, atëherë vendosni një vrimë që kalon në majë. Nëse dëshironi ta përdorni si majë peme, do të dëshironi të krijoni një tërësi në fund. Shikoni gjithashtu videon më poshtë për të parë se si të krijoni një kon për ta ndihmuar atë të qëndrojë në pemë. Shijoni!
Skedari STL për këtë dizajn mund të shkarkohet këtu.
Recommended:
Mjegullnajë me Yje të ndezur LED gjatë natës: 4 hapa
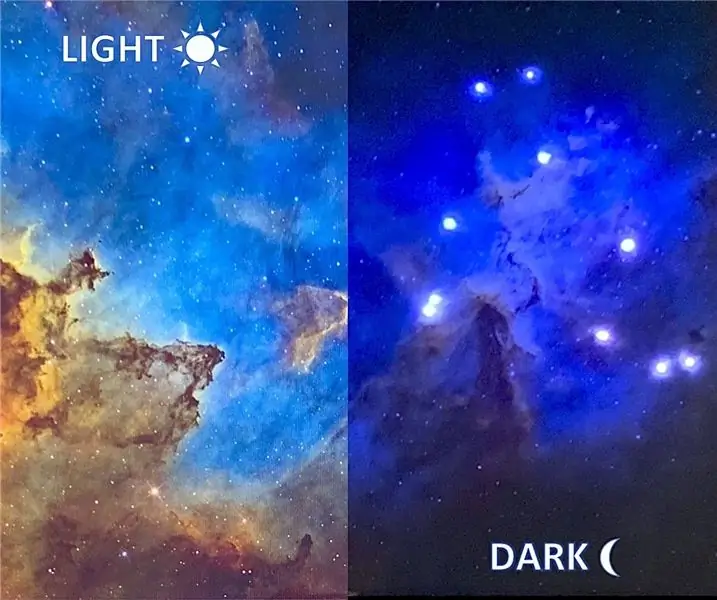
Mjegullnajë me Yje të ndezur LED gjatë natës: Ky projekt u frymëzua kryesisht nga piktura e galaktikës Auroris. Fillimisht po planifikoja të bëja një pikturë të personalizuar si ajo e demonstruar me udhëzime, por mbaj mend që ekziston një koleksion i mrekullueshëm i imazheve të teleskopit hapësinor Hubble në faqen e internetit të NASA -s
Dizajnoni PCB -në tuaj të Raspberry Pi Compule Module Compute: 5 hapa (me fotografi)

Dizajnoni PCB -në tuaj të Raspberry Pi Compule Module: Nëse nuk keni dëgjuar kurrë më parë për Raspberry Pi Compute Modul, në thelb është një kompjuter Linux plotësisht i zhvilluar me faktorin e formës një shkop RAM RAM! Me të bëhet e mundur të krijoni bordet tuaja të personalizuara ku Raspberry Pi është vetëm një tjetër
Fusion Full Funksional Drag Chain Fusion 360: 4 hapa (me fotografi)

Plotësisht Funksionale Drag Chain Fusion 360: Në këtë tutorial unë kam përfshirë videot hap pas hapi të regjistruara me Auto Desk Screencast se si të ndërtoni një zinxhir zvarritës kabllor në Fusion 360. Zinxhiri bazohet në Zinxhirin që kam blerë në Amazon.com: HHY Black Machine Tool 7 x 7mm Lloji gjysmë i mbyllur
Dizajnoni dhe Ndërtoni një Rast MP3 Player me Kartat e Luajtjes: 9 Hapa

Dizajnoni dhe Ndërtoni një Rast MP3 Player me Kartat e Luajtjes: Meqenëse MP3 player -i im doli të mos ishte i popullarizuar, pak kompani bënë raste për të dhe duke mos shijuar zgjedhjet e mia, vendosa të bëj timen. Pas disa ideve të këqija, disa ide të mira, shumë rasteve të dështuara dhe gjysmë të përfunduara, më në fund krijova një që
Një shkop Usb me Mbulesë Meccano: 3 hapa

Një shkop Usb me Meccano: Unë kam qenë duke menduar për rimarrjen e një shkopi usb për ca kohë, por nuk mund të dilja me një ide origjinale. Një vështirësi ishte se shumë ide përfunduan me diçka shumë të madhe për të qenë praktike. Kur gjeta këtë shkop usb, kuptova se ishte e vogël
