
Përmbajtje:
- Furnizimet
- Hapi 1: Flash Raspbian në kartën tuaj SD
- Hapi 2: Krijoni një skedar teksti të quajtur "wpa_supplicant.conf" në Boot Drive
- Hapi 3: Krijoni një skedar bosh me emrin "ssh" në Boot Drive
- Hapi 4: Hiqni kartën SD nga kompjuteri juaj, vendoseni në Pi tuaj dhe ndizni Pi -në tuaj
- Hapi 5: Lidhuni me Pi tuaj duke përdorur Stuko
- Hapi 6: Opsional: Ndryshoni emrin e hostit të Pi tuaj
- Hapi 7: Përditësoni Paketat tuaja të Aplikimit
- Hapi 8: Instaloni Git
- Hapi 9: Instaloni Maven
- Hapi 10: Shkarkoni Pretendo You are Xyzzy Server Files
- Hapi 11: Kaloni në Drejtorinë PretendYoureXyzzy
- Hapi 12: Hapni dhe Ndryshoni skedarin "build.properties.example" dhe ruajeni si "build.properties"
- Hapi 13: Hapni dhe Ndryshoni Skedarin "pom.xml" (KJO WHSHT Q WH E BN PR T PI)
- Hapi 14: Filloni Pretendoni që jeni server Xyzzy dhe sigurohuni që po funksionon
- Hapi 15: Bëni një Skenar për të filluar Pretendoni se jeni server Xyzzy
- Hapi 16: Bëni që Skripti juaj të jetë i ekzekutueshëm
- Hapi 17: Krijoni një hyrje Crontab për të ekzekutuar automatikisht skriptin tuaj në boot
- Hapi 18: Rinisni Pi -në tuaj dhe shikoni nëse mund të lidheni për të pretenduar se jeni Xyzzy
- Hapi 19: Opsionale: Portet e Përpara për të lejuar qasjen në Pretendimin tuaj se jeni server Xyzzy përmes internetit
2025 Autor: John Day | [email protected]. E modifikuara e fundit: 2025-01-23 15:10

Ky udhëzues do t'ju tregojë se si të konfiguroni një server Pretend You’re Xyzzy (PYX) në një Raspberry Pi. Unë e quaj atë një XyzzyPi
Pretendoni që jeni Xyzzy është një klon në internet, me burim të hapur Kartat kundër Njerëzimit, i luajtur në një shfletues uebi.
Në Android gjithashtu mund të përdorni aplikacionin Client for Pretend You've Xyzzy.
Kur fillova të kërkoj të krijoj serverin tim PYX, e kisha të vështirë të gjeja udhëzime që nuk ishin të vjetruara dhe që ishin të lehta për t'u ndjekur. Dukej se shumica e tyre ishin shkruar për njerëz që tashmë kishin një përvojë me ngritjen e një serveri PYX. Isha në gjendje t'i kuptoja gjërat, por doja të krijoja një udhëzues hap pas hapi për ata që janë më pak të ditur në teknologji ose që nuk kanë shumë përvojë me gjëra të tilla. Gjithashtu, nuk mund të gjeja asnjë udhëzim për ta përdorur atë në një Raspberry Pi. Pas disa provave dhe gabimeve unë kam qenë në gjendje që serveri PYX të funksionojë në Pi me vetëm disa modifikime të vogla në skedarë. Shpresoj se kjo do të kursejë pak kohë për ata që janë të interesuar.
Unë e kam bërë këtë në një Pi 3 model B+ dhe një Pi 4 model B 4GB. Ka disa probleme me përdorimin e një Pi Zero W për shkak të faktit se procesori nuk trajton një VM VM në mënyrë korrekte. Aktualisht po përpiqem ta bëj atë të punojë në një Zero W dhe do të azhurnoj udhëzimet nëse jam i suksesshëm. Unë nuk kam një Pi 1 ose 2 për ta testuar, kështu që kjo mund ose nuk mund të funksionojë me ata.
Unë jam përpjekur ta bëj këtë tutorial të lehtë për t’u ndjekur për njerëzit e të gjitha niveleve të aftësive, kështu që mund të ketë gjëra këtu që ju tashmë i njihni.
Nëse tashmë e dini se si të instaloni Raspbian dhe të lidheni me Pi tuaj kaloni në hapin 6
Nëse keni përvojë me vendosjen e një serveri PYX dhe thjesht doni të dini redaktimet e nevojshme për ta bërë atë të funksionojë në një Pi kaloni në hapin 13
Disclaimer: Unë nuk kam krijuar Pretend You’re Xyzzy ose aplikacionin e klientit Android.
Merita për krijimin e Pretendon Youy Xyzzy i shkon përdoruesit të GitHub ajanata (https://github.com/ajanata/PretendYoureXyzzy)
Kredia për krijimin e klientit për pretendoni se jeni Xyzzy shkon tek Gianlu (https://play.google.com/store/apps/dev?id=8675761046824387020)
Nëse ka ndonjë që më ka munguar ju lutem më tregoni.
Furnizimet
Hardware:
Raspberry Pi 3 ose 4
Kartë Micro SD (Unë jam duke përdorur 32 GB karta micro SD sepse kjo është ajo që kam në dorë. Ju ndoshta mund të kaloni me vetëm 2 GB, por unë do të rekomandoja të paktën 4 GB.)
PC me lexues kartash SD (Unë jam duke përdorur Windows për këtë tutorial. Nëse jeni duke përdorur Linux, ndoshta jeni tashmë të njohur me shumë nga këto gjëra, kështu që rregulloni udhëzimet sipas nevojës.)
Softuer:
Imazhi Raspbian: https://www.raspberrypi.org/downloads/raspbian/ (Çdo gjë duhet të funksionojë. Unë jam duke përdorur Raspbian Buster Lite në kohën e shkrimit.)
Win32 Disk Imager: https://sourceforge.net/projects/win32diskimager/ (Ka programe të tjera që mund të përdorni për të ndezur imazhin Raspbian, por kjo është preferenca ime personale.)
Stuko:
Hapi 1: Flash Raspbian në kartën tuaj SD

Vendosni kartën tuaj SD në lexuesin e kartave të kompjuterit tuaj para se të hapni Win32 Disk Imager. Pastaj zgjidhni imazhin tuaj Raspbian dhe shkronjën e diskut të kartës suaj SD dhe klikoni "Shkruaj".
KUJDES: Çdo gjë në kartën SD do të fshihet dhe mbishkruhet. Nëse ka të dhëna të rëndësishme në kartën SD, kopjoni atë së pari. Gjithashtu, sigurohuni që të zgjidhni shkronjën e duhur të diskut për kartën tuaj SD. Përndryshe, mund të fshini/mbishkruani pa dashje diskun e gabuar
Pasi të përfundojë, do të keni dy disqe të veçantë në kartën tuaj SD. Pasi quhet boot dhe një që Windows nuk mund të lexojë. Me siguri do të shfaqet një dritare në Windows që ju kërkon të formatoni kartën. Thjesht klikoni anuloni. Nëse e formatoni atë, do t'ju duhet të ndizni përsëri Raspbian.
Hapi 2: Krijoni një skedar teksti të quajtur "wpa_supplicant.conf" në Boot Drive

Në diskun e nisjes së kartës SD krijoni një skedar teksti të quajtur wpa_supplicant.conf dhe ngjisni kodin më poshtë brenda. Zëvendësoni "emrin wifi" dhe "fjalëkalimin" me emrin dhe fjalëkalimin tuaj aktual wifi, por mbani kuotat rreth tyre. Ruani skedarin.
Kjo do të lejojë që Pi juaj të lidhet me wifi -n tuaj. Nëse jeni duke përdorur një kabllo ethernet për të lidhur Pi tuaj në rrjetin tuaj, me siguri mund ta kaloni këtë hap.
Sigurohuni që shtesa e skedarit të jetë e saktë. Duhet të jetë wpa_supplicant.conf jo wpa_supplicant.conf.txt
vend = usupdate_config = 1 ctrl_interface =/var/run/wpa_supplicant
rrjet = {
scan_ssid = 1 ssid = "emri wifi" psk = "fjalëkalim"}
Hapi 3: Krijoni një skedar bosh me emrin "ssh" në Boot Drive

Në diskun e nisjes së kartës SD krijoni një skedar bosh të quajtur ssh
Nuk ka nevojë të ketë asgjë në të, thjesht duhet të emërohet saktë.
Kjo do të mundësojë ssh në Pi tuaj e cila do t'ju lejojë të lidheni me të duke përdorur Putty.
Sigurohuni që skedari të quhet thjesht ssh pa asnjë shtrirje. Jo ssh.txt etj
Hapi 4: Hiqni kartën SD nga kompjuteri juaj, vendoseni në Pi tuaj dhe ndizni Pi -në tuaj
Hiqeni kartën SD nga kompjuteri juaj, vendoseni në Pi tuaj dhe ndizni Pi -in tuaj.
Nëse gjithçka funksionon, Pi juaj do të fillojë dhe do të lidhet me wifi -n tuaj.
Jepini disa minuta për të kaluar përmes konfigurimit fillestar.
Hapi 5: Lidhuni me Pi tuaj duke përdorur Stuko


Hapni Stuko dhe në kutinë Emri i hostit shkruani raspberrypi duke u siguruar që lloji i lidhjes është SSH dhe porti është 22. Nëse lidhet do të çoheni në një ekran të zi me tekst në të i njohur si terminal. Do të kërkojë emrin e përdoruesit dhe fjalëkalimin tuaj. Emri i përdoruesit i paracaktuar është "pi" dhe fjalëkalimi i paracaktuar është "mjedër". Rekomandohet shumë që të ndryshoni fjalëkalimin veçanërisht nëse planifikoni që Pi juaj të ekspozohet në internet. Për ta bërë këtë, shkruani "passwd" sapo të jeni regjistruar dhe ndiqni udhëzimet. Sigurohuni që të zgjidhni një fjalëkalim që do të mbani mend.
Nëse nuk lidhet, mund t'ju duhet të gjeni adresën IP që Pi juaj po përdor. Ka shumë mënyra për ta bërë këtë, por personalisht thjesht hyj në ruterin tim dhe kontrolloj listën e pajisjeve të lidhura. Pasi të gjeni IP -në e llojit tuaj Pi atë në kutinë Emri i hostit në Putty në vend të raspberrypi dhe provoni të lidheni përsëri.
Nëse ende nuk mund të lidheni, mund të mos keni krijuar skedarin ssh siç duhet. Lexoni hapat e mëparshëm dhe kontrolloni dyfish gjithçka.
Hapi 6: Opsional: Ndryshoni emrin e hostit të Pi tuaj



Kjo nuk është e nevojshme, por unë preferoj të kem emrin e hostit të Pi tim si diçka të rëndësishme për atë për të cilën përdoret dhe jo vetëm si "mjedërpi" i përgjithshëm. Në këtë rast unë e quaj atë "xyzzypi", por ju mund ta quani atë si të dëshironi.
Për të ndryshuar llojin e emrit të hostit:
sudo raspi-config
Zgjidhni Opsionet e Rrjetit
Zgjidhni emrin e hostit
Vendosni çdo emër hosti që dëshironi
Zgjidhni Përfundo
Do të pyesë nëse dëshironi të rindizni Pi tani. Emri i ri i hostit nuk do të hyjë në fuqi derisa të rindizni. Nëse e bëni këtë, sesioni juaj i Putty do të shkëputet. Pasi të përfundojë rindezjen, do t'ju duhet të përdorni emrin e ri të hostit që keni vendosur për t'u lidhur përsëri me Putty. Nëse po lidheshit duke përdorur adresën IP në vend të emrit të hostit, atëherë përsëri duhet të jetë e njëjtë.
Ka shumë opsione të tjera që mund të vendosni duke përdorur mjetin raspi-config, por ka shumë mësime në lidhje me këtë në internet tashmë, kështu që unë nuk do të hyj në to këtu.
Hapi 7: Përditësoni Paketat tuaja të Aplikimit

Përditësoni paketat tuaja të aplikacionit duke përdorur komandën e mëposhtme:
përditësim sudo apt-get
Lëreni të funksionojë derisa të përfundojë.
Shënim: Teknikisht nuk keni pse të shtypni më "apt-get", thjesht mund të shkruani "apt". Sidoqoftë, unë jam aq i mësuar të shkruaj "apt-get" sa është vetëm kujtesa e muskujve për mua në këtë pikë.
Hapi 8: Instaloni Git

Pasi të përfundojnë përditësimet e paketave të aplikacionit, instaloni Git duke përdorur komandën e mëposhtme:
sudo apt -get -y instaloni git
Lëreni të funksionojë derisa të përfundojë.
Hapi 9: Instaloni Maven

Instaloni Maven duke përdorur komandën e mëposhtme:
sudo apt -get -y instaloni maven
Lëreni të funksionojë derisa të përfundojë
Hapi 10: Shkarkoni Pretendo You are Xyzzy Server Files

Shkarkoni skedarët e serverit Pretendo Youy Xyzzy duke përdorur komandën e mëposhtme:
git klon git: //github.com/ajanata/PretendYoureXyzzy.git
Kjo do të krijojë një drejtori në Pi tuaj të quajtur PretendYoureXyzzy dhe do të shkarkojë skedarët në të.
Lëreni të funksionojë derisa të përfundojë.
Hapi 11: Kaloni në Drejtorinë PretendYoureXyzzy

Ndryshoni në drejtorinë PretendYoureXyzzy duke përdorur komandën e mëposhtme:
cd PretendYoureXyzzy
Shënim: Komandat Linux janë të ndjeshme ndaj shkronjave të mëdha kështu që cd PretendYoureXyzzy do të funksionojë por cd pretendyourexyzzy jo.
Hapi 12: Hapni dhe Ndryshoni skedarin "build.properties.example" dhe ruajeni si "build.properties"



Hapni skedarin build.properties.example me redaktues nano teksti duke përdorur komandën e mëposhtme:
sudo nano build.pronësitë.shëmbull
Përdorimi i një redaktuesi teksti të bazuar në terminal mund të duket pak frikësues për ata që nuk janë mësuar me të, por ajo që ne po bëjmë është shumë e thjeshtë.
Përdorni tastin e shigjetës poshtë për të lëvizur poshtë derisa të gjeni pjesët që thonë "hibernate.username" dhe "hibernate.password".
Përdorni tastin e shigjetës së djathtë për të kaluar në fund të atyre rreshtave dhe për të ndryshuar emrin e përdoruesit dhe fjalëkalimin në diçka tjetër. Sinqerisht, nuk e di nëse është vërtet e nevojshme, por nuk jam i kënaqur t'i lëmë ato në emrin e përdoruesit dhe fjalëkalimin e paracaktuar me të cilin kanë ardhur.
Pasi t'i keni ndryshuar ato, shtypni ctrl+o për të shfaqur dialogun e ruajtjes.
Backspace për të hequr ".shembullin" nga fundi i emrit të skedarit kështu që ju mbetet vetëm me "build.properties"
Do t'ju pyesë nëse doni ta ruani skedarin me një emër tjetër. Shtypni y për po.
Shtypni ctrl+x për të mbyllur redaktuesin e tekstit nano.
Hapi 13: Hapni dhe Ndryshoni Skedarin "pom.xml" (KJO WHSHT Q WH E BN PR T PI)


Hapni skedarin pom.xml me redaktues teksti nano duke përdorur komandën e mëposhtme:
sudo nano pom.xml
Shkoni poshtë si më parë. Këtë herë linja që po kërkoni është sqlite-jdbc
Poshtë asaj linje është një rresht me një numër versioni. Ju duhet ta ndryshoni atë numër në 3.28.0 në mënyrë që të duket si:
3.28.0
Pasi të keni redaktuar numrin e versionit, shtypni ctrl+o për të shfaqur dialogun e ruajtjes.
Mbani emrin e skedarit si "pom.xml" dhe ruajeni.
Pasi të ruhet, shtypni ctrl+x për të mbyllur redaktuesin e tekstit nano.
Ky është ndryshimi që e bën serverin Pretend You’re Xyzzy të funksionojë në një Pi. Versioni sqlite-jdbc me të cilin vjen nuk do të funksionojë siç duhet në një Pi. Versioni 3.28.0 funksionon shkëlqyeshëm në testet e mia deri më tani
Hapi 14: Filloni Pretendoni që jeni server Xyzzy dhe sigurohuni që po funksionon



Tani që keni bërë redaktimet e nevojshme për të drejtuar një server Pretend You Xyzzy në Pi tuaj, le ta fillojmë dhe të shohim nëse gjithçka funksionon. Filloni serverin duke përdorur komandën e mëposhtme:
mvn paketë e pastër luftë: bankë shpërthyese: drejto -Dmaven.buildNumber.doCheck = false -Dmaven.buildNumber.doUpdate = false
Do të shkarkojë disa skedarë shtesë, do t'i përpilojë ato dhe do të fillojë serverin. Kjo ndoshta do të marrë disa minuta.
Shënim: Aktualisht kjo është mënyra e vetme që unë e di se si ta bëj serverin të funksionojë kështu që do të përpilohet sa herë që ta filloni.
Ju do ta kuptoni se është bërë kur të merrni një mesazh që thotë "Ngarkimi i tastierës është i aktivizuar. Klikoni ENTER në tastierë për të rinisur kontekstin."
Në këtë pikë ju mund të hapni shfletuesin tuaj dhe të shkruani emrin e hostit (ose adresën IP) të portit 8080 të Pi duke shtuar në fund. Pra, emri i hostit: 8080 ose IP: 8080
Nëse përdorni xyzzypi si emrin e hostit do të ishte xyzzypi: 8080 ose në rastin tim duke përdorur IP do të ishte 192.168.1.189:8080
Nëse gjithçka funksionon, do të çoheni në faqen kryesore Pretend You’re Xyzzy.
Urime! Ju e keni bërë atë
Sidoqoftë tani për tani do të funksionojë vetëm nëse hyni në Pi tuaj me Putty dhe ekzekutoni komandën e mësipërme për të filluar serverin. Pasi të mbyllni Putty serveri do të ndalet. Kjo mund të jetë mirë për disa njerëz, por ju mund të dëshironi që serveri Pretend You Xyzzy të funksionojë automatikisht sa herë që Pi fillon ose rindizet pa pasur nevojë të regjistroheni. Hapat e ardhshëm do të mbulojnë bërjen e asaj pune.
Hapi 15: Bëni një Skenar për të filluar Pretendoni se jeni server Xyzzy


Nëse duam që serveri Pretend You’re Xyzzy të fillojë automatikisht kur Pi fillon ose rindizet, gjëja e parë që duhet të bëjmë është të krijojmë një skenar.
Shtypni ctrl+c për të ndaluar serverin.
Pasi të ndalet shkruani komandën e mëposhtme:
sudo nano xyzzy.sh
Shënim: Unë e quaj skriptin tim xyzzy.sh por ju mund ta emërtoni atë çfarë të doni. Vetëm sigurohuni që ka.sh si shtrirjen e skedarit.
Duke përdorur redaktuesin e tekstit nano, shkruani ose ngjisni sa vijon në skedar:
#!/bin/bashcd/home/pi/PretendYoureXyzzy mvn pastroni paketën e luftës: shpërtheu bankinë: vraponi -Dmaven.buildNumber.doCheck = false -Dmaven.buildNumber.doUpdate = false
Shtypni ctrl+o për të shfaqur dialogun e ruajtjes
Ruani skedarin dhe shtypni ctrl+x për të mbyllur nano
Hapi 16: Bëni që Skripti juaj të jetë i ekzekutueshëm

Ne duhet ta bëjmë skriptin të ekzekutueshëm duke përdorur komandën e mëposhtme:
sudo chmod 755 xyzzy.sh
Shënim: Nëse e keni quajtur shkrimin tuaj diçka të ndryshme në hapin e mëparshëm, atëherë përdorni atë skedar në vend.
Hapi 17: Krijoni një hyrje Crontab për të ekzekutuar automatikisht skriptin tuaj në boot



Ka shumë mënyra për të bërë një skenar të ekzekutohet në boot. Unë jam duke përdorur crontab këtu.
Ndryshoni tabelat crontab duke përdorur komandën e mëposhtme:
crontab -e
Do të pyesë se cilin redaktues dëshironi të përdorni. Lloji 1 dhe shtypni enter për të përdorur nano.
Pasi të hapet lëvizni deri në fund dhe shtoni rreshtin e mëposhtëm:
@reboot /home/pi/PretendYoureXyzzy/xyzzy.sh
Shënim: Përsëri, nëse keni përdorur një emër skedari tjetër për llojin e skriptit tuaj.
Shtypni ctrl+o për të shfaqur dialogun e ruajtjes.
Ruani dhe shtypni ctrl+x për të mbyllur nano.
Hapi 18: Rinisni Pi -në tuaj dhe shikoni nëse mund të lidheni për të pretenduar se jeni Xyzzy

Tani që keni vendosur që serveri juaj Pretend You’re Xyzzy të funksionojë në boot, mund të rindizni Pi dhe të siguroheni që gjithçka funksionon.
Riniseni duke përdorur komandën e mëposhtme:
rindez sudo
Sapo të krijohen çizmet Pi, do të duhen disa minuta për të rikompiluar gjithçka për serverin. Jepini kohë dhe pastaj provoni të lidheni përsëri në shfletues ose duke përdorur emrin e hostit ose IP -në e portit Pi duke shtuar 8080 në fund.
xyzzypi: 8080 ose Adresa: 8080
Nëse gjithçka funksionon, do të çoheni në faqen Pretend You’re Xyzzy.
Urime! Tani keni Pretend You’re Server Xyzzy që funksionon automatikisht në Raspberry Pi
Hapi 19: Opsionale: Portet e Përpara për të lejuar qasjen në Pretendimin tuaj se jeni server Xyzzy përmes internetit
Pra, tani ju keni një server Pretend You’re Xyzzy që punon, por për momentin ai është i arritshëm vetëm në rrjetin tuaj lokal. Kjo funksionon mirë nëse keni një grup miqsh për të luajtur në shtëpinë tuaj, por njerëzit jashtë rrjetit tuaj lokal nuk do të jenë në gjendje të lidhen.
Ju do të duhet të shikoni udhëzimet e përcjelljes së portit për ruterin tuaj specifik nëse nuk e dini tashmë si. Pretendoni se jeni Xyzzy përdor portin 8080 kështu që është porti që dëshironi të përcillni. Pasi ta keni konfiguruar, do të jeni në gjendje t'u jepni miqve tuaj adresën dhe portën tuaj të jashtme IP dhe ata do të jenë në gjendje të lidhen me serverin tuaj përmes internetit.
Nëse dëshironi, ju gjithashtu mund të vendosni Dynamic DNS në mënyrë që të keni URL -në tuaj (diçka si JoesPYXserver.noip.com) për t'u dhënë miqve për t'u lidhur me serverin tuaj. Ka shumë mësime tashmë atje për atë lloj gjëje.
Recommended:
RABBIT LAKUR KU JENI OU: 3 Hapa

RABBIT Rabbit KU JU JANI I'm: Unë jam nga Tajvani dhe jam 13 vjeç, dhe emri im është Chia-Ying Wu. Familja jonë ka një lepur, ai shpesh luan fshehurazi me ne. I pëlqen të fshihet në cepin pranë divanit, por për shkak se pamja është e bllokuar nga divani, shpesh nuk e gjejmë. S
I-211M-L ONT: Aktivizoni të dhënat ndërsa jeni në fuqi të baterisë: 7 hapa

I-211M-L ONT: Aktivizoni të dhënat ndërsa jeni në fuqi të baterisë: Terminali i Rrjetit Optik I-211M-L (ONT) është një pikë përfundimtare e njohur për abonentët e internetit me fibra, ose telefonit të bazuar në fibra (POT) dhe shërbimeve video. Instalimet e reja Verizon FIOS kanë tendencë ta përdorin këtë ONT. Ndryshe nga ONT-të e mëparshme, I-211M-L nuk bashkëpunon
Fred! Ku jeni?: 3 hapa

Fred! Ku jeni?: Ky projekt ka të bëjë me sa km jeni nga shtëpia juaj. Fred mundësohet nga bateria e cila është e rimbushshme si një smartphone kështu që ju mund ta sillni me vete. Ky është një ndërtim shumë i lehtë, por mund të jeni të mbërthyer në kodim. Në këtë projekt, ju do të
Sa i gjatë jeni?: 7 hapa
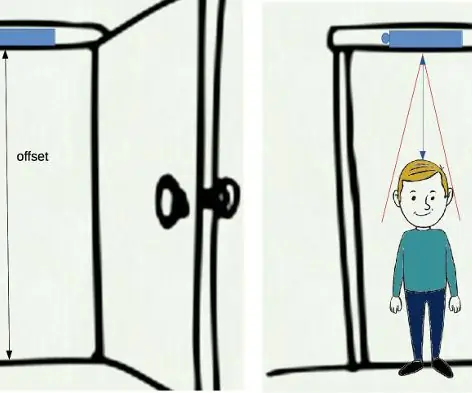
Sa i gjatë jeni?: Ndiqni rritjen e fëmijës tuaj me një stadiometër dixhital! Gjatë fëmijërisë sime, nëna ime ishte mësuar të merrte periodikisht lartësinë time dhe ta shkruante atë në shënime për të ndjekur rritjen time. Sigurisht, duke mos pasur një stadiometër në shtëpi, unë qëndrova kundër
Shikoni fshehurazi çfarë po ndodh pa rëndësi se ku jeni .: 4 hapa

Shikoni fshehurazi se çfarë po ndodh pa rëndësi se ku jeni. Ky udhëzues do t'ju tregojë se si të përdorni aplikacionin iphone/ipod touch "iCam" dhe kompjuterin tuaj për të parë se çfarë po ndodh duke përdorur kamerën tuaj të internetit kudo që të jeni. Ky është udhëzimi im i parë, kështu që ju lutem, pa kritika të ashpra. Nuk më intereson ndonjë reagim që keni
