
Përmbajtje:
- Autor John Day [email protected].
- Public 2024-01-30 12:17.
- E modifikuara e fundit 2025-01-23 15:10.

KJO UDHUCTZUES është jashtë datës
Ju lutemi mbani një sy për udhëzimin tim të ardhshëm në programimin aktual 2019. Edhe pse është e vjetëruar, ka ende gjëra që mund të mësoni për të, si të krijoni klasa dhe të shkruani kodin është e njëjtë.
Ky udhëzues do të supozojë se ju e dini Java bazë dhe e dini rrugën tuaj rreth robotit. Në sezonin 2019, WPI po kalon mbështetjen e tij nga Eclipse në Visual Studio Code IDE pasi e kemi gjetur këtë unë po e bëj këtë të udhëzueshëm për të ndihmuar njerëzit në ekipin tim dhe për të ndihmuar ekipet e tjera të gjejnë rrugën e tyre gjatë përdorimit të Visual Studio IDE. Me daljen e sezonit 2019 duke qenë tema Deep Space, unë dhe ekipi im jemi gati dhe mezi presim lëshimin e lojës në janar. Pasi u tha kjo, le të futemi në KOD!
Mohim: Kjo shtojcë VSCode është Alpha, dhe garantohet të ndryshojë para sezonit bazuar në reagimet? Për më tepër, azhurnimi nga Alpha në version mund të kërkojë ndryshime manuale në konfigurimin e ndërtimit.
Ky kod është i disponueshëm në Github tim këtu.
Hapi 1: Instaloni kodin e Visual Studio
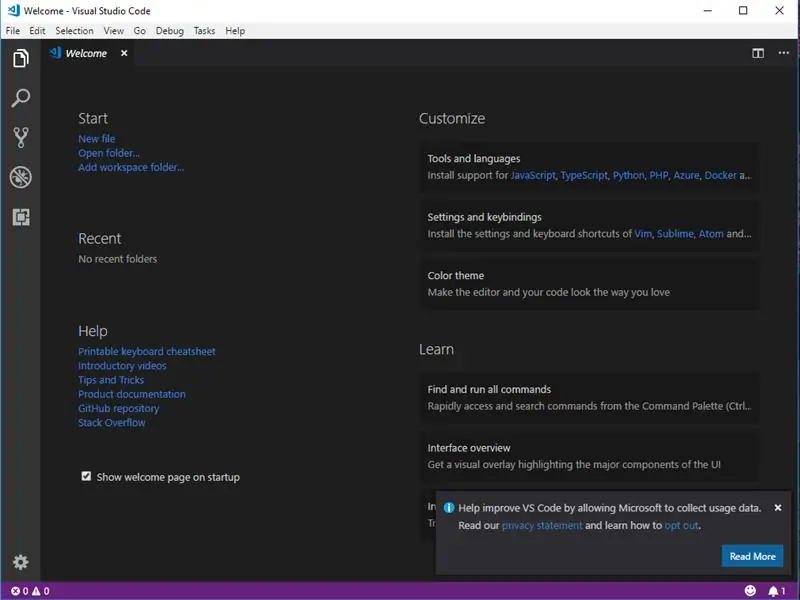
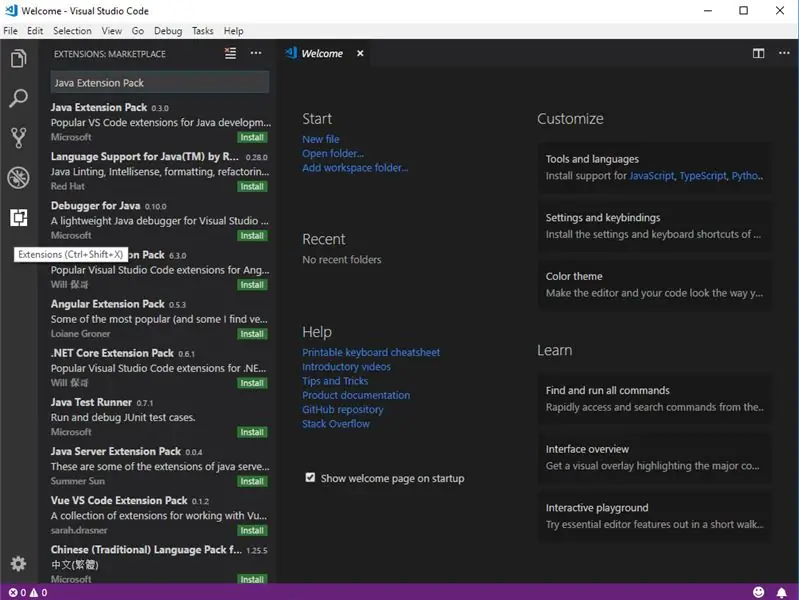
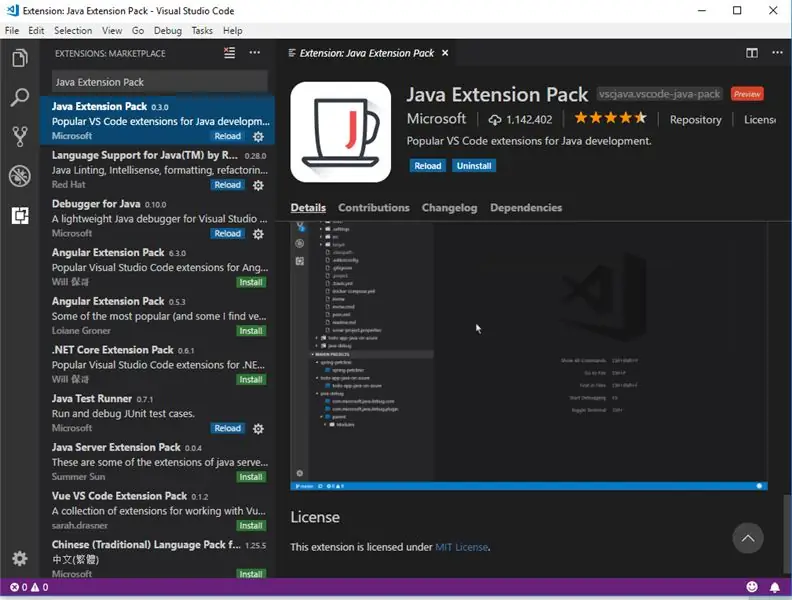
Hapi i parë është instalimi i VSCode, mund ta shkarkoni në këtë lidhje.
Pasi të shkarkohet skedari është koha për të ekzekutuar instaluesin (PS ju mund të dëshironi të shtoni një ikonë të desktopit).
Pas ekzekutimit të VSCode do të merrni një dritare që duket si fotografia 1.
Kur të shfaqet ai ekran ju do të duhet të shkoni te shtesat në pjesën e majtë të dritares dhe të kërkoni për "Java Extension Pack" (Figura 2) pastaj klikoni install (nga rruga kur klikoni install më shumë se vetëm ajo që do të instalohet).
Pas instalimit (i cili mund të zgjasë disa minuta) do t'ju duhet të klikoni butonin e ringarkimit (figura 3).
Tjetra, do të duhet të shkarkoni versionin më të fundit.vsix nga depoja wpilibsuite VSCode GitHub nga kjo lidhje.
Tjetra, ne duhet të kthehemi në skedën e zgjerimit në VSCode dhe të shkojmë te tre pikat dhe të shkojmë të instalojmë nga VSIX (figura 4) pastaj të zgjedhim skedarin VSIX nga ku e keni shkarkuar pasi të jetë instaluar, atëherë përsëri do të duhet të rifreskoni VSCode Me
Pas instalimit të skedarit WPILIB VSIX duhet të shihni një logo të vogël WPI në pjesën e sipërme të djathtë të dritares tuaj (Figura 5) (nëse jo provoni të rindizni përsëri VSCode ose rinisni kompjuterin tuaj).
Hapi 2: Krijimi i një Projekti të Ri WPILIB
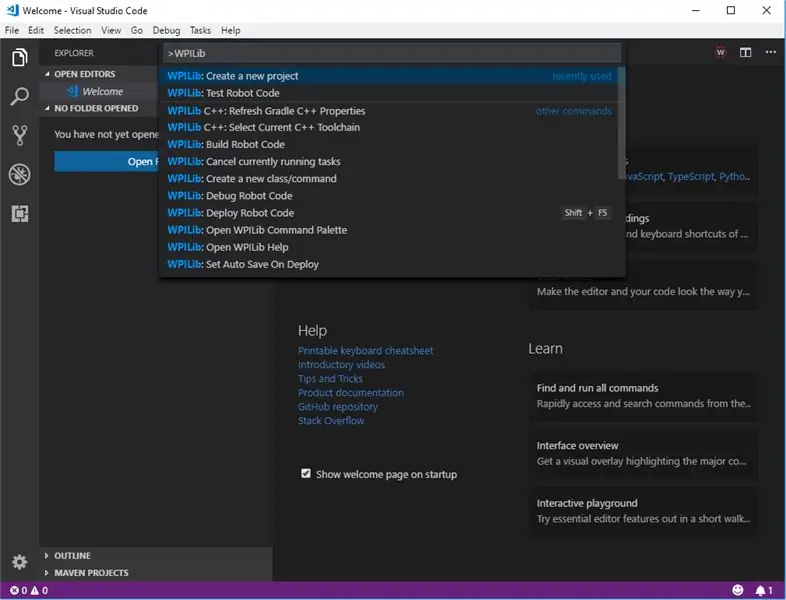
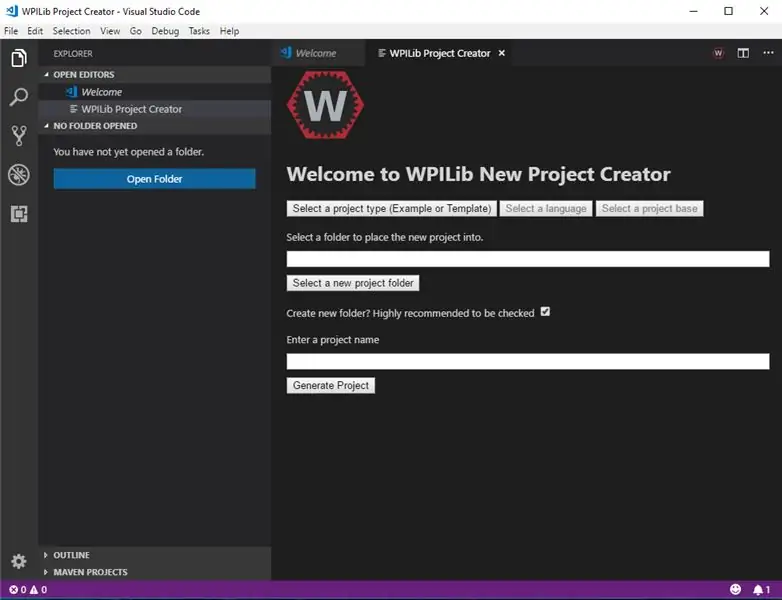
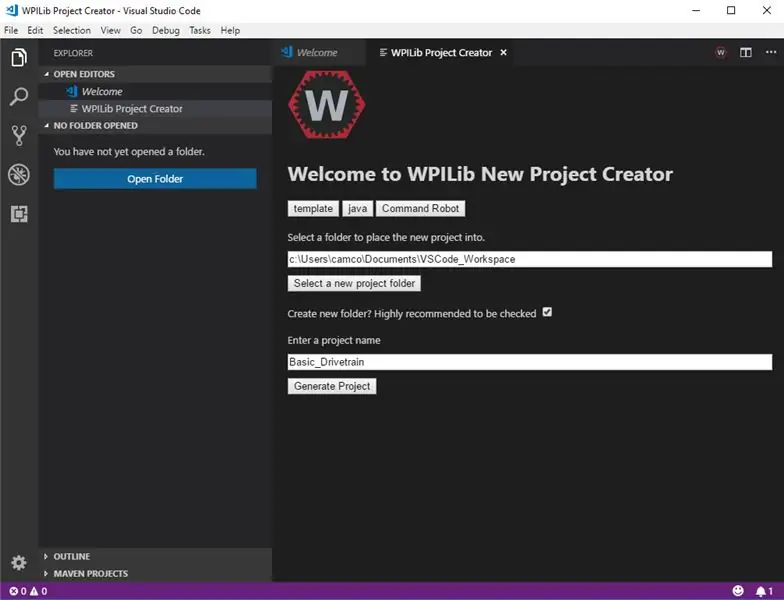
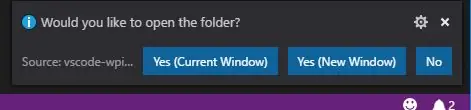
Së pari, duhet të shkojmë te logoja WPILIB që u përmend në hapin e fundit dhe të klikojmë mbi të dhe të zbresim poshtë dhe të zgjedhim "Krijo një projekt të ri" (mund t'ju duhet ta kërkoni). (Figura 1)
Pas përzgjedhjes, do të duhet të zgjidhni një "Model template", "Project Language" (ky do të jetë java), "A Project Base", "Project Folder", "Project Project". (Figura 2, Figura 3)
Pastaj pasi të klikoni "Generate Project", do të dëshironi të zgjidhni "Po (Dritarja aktuale)". (Figura 4)
Hapi 3: Shkrimi i Kodit
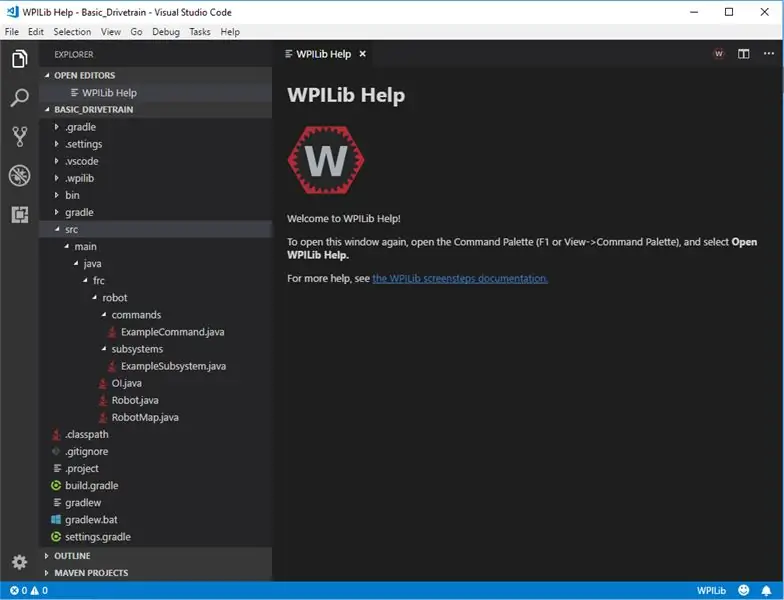
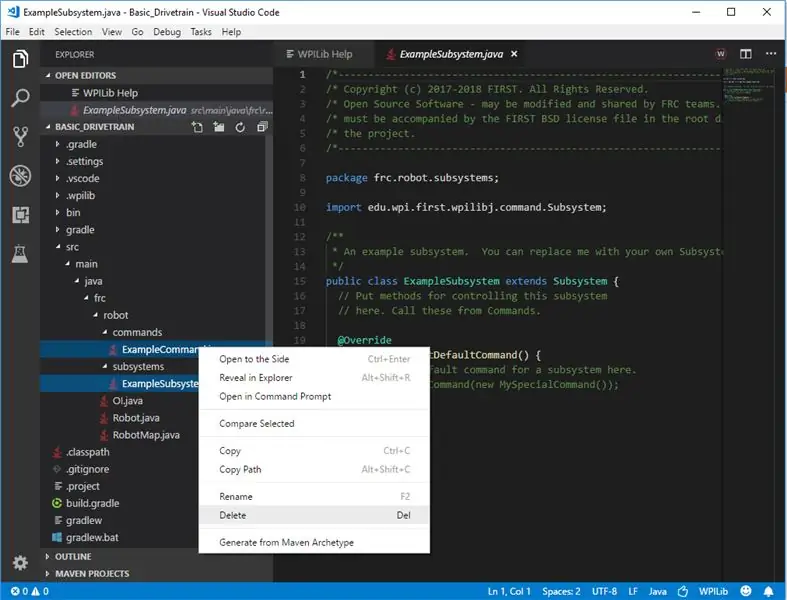
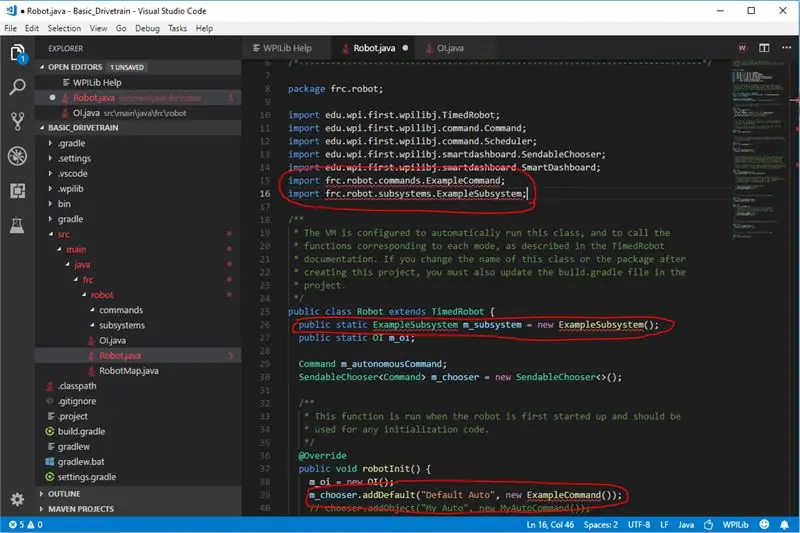
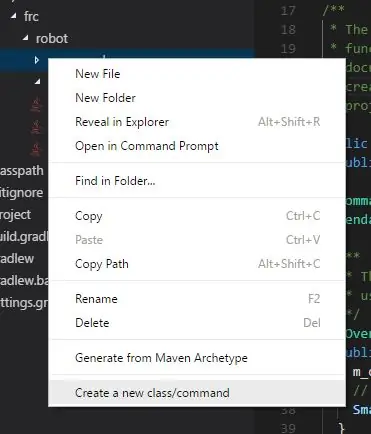
Së pari, ne duhet të zgjerojmë pamjen e kodit (Figura 1) për të gjetur nënsistemet dhe komandat ku do të fshijmë komandën shembull dhe nënsistemin shembull. (Figura 2)
Pas fshirjes së komandës dhe nënsistemit do të na duhet të rregullojmë gabimet që dalin në klasën e robotëve, këtë do ta bëjmë duke fshirë ose komentuar rreshtat jashtë. (Figura 3)
Tjetra, do të na duhet të krijojmë një komandë dhe një nënsistem duke klikuar me të djathtën në skedarin e komandës, pastaj duke klikuar në krijimin e klasës/komandës së re, atëherë do të duhet të zgjidhni komandën, pastaj të futni një emër që e kam quajtur DriveCommand, pastaj të njëjtën gjë për nënsistemin skedar por në vend të zgjedhjes së komandës ju zgjidhni nënsistemin që unë e quaj timen DriveSub. (Figura 4)
Pas krijimit të dy skedarëve të rinj do të na duhet të shkojmë në RobotMap dhe të shtojmë katër variabla që do të jenë int dhe do të përmbajnë katër ID të kontrolluesit motorik. (Figura 5)
Tjetra ne do të kthehemi në DriveSub dhe do të krijojmë 4 objekte TalonSRX që janë emëruar që korrespondojnë me 4 motorët dhe na duhet të krijojmë një konstruktor. (Figura 6)
Pastaj në konstruktorin duhet të ndërtojmë TalonSRX me ID -të që janë në RobotMap. (Figura 7)
Tjetra, ne do të krijojmë një metodë që do të trajtojë të gjithë konfigurimin tonë të talon si dalja maksimale dhe dalja maksimale aktuale. (Figura 8)
Tani që ne jemi gati për të bërë metodën e diskut, duhet të kopjojmë një klasë Drive që kam bërë që do të na ndihmojë. Kopjoni skedarët nga këtu. (Vendoseni këtë skedar në një dosje të re të quajtur shërbime brenda dosjes robot) (Figura 9)
Pasi ta kemi kopjuar atë skedar tani na duhet të bëjmë një objekt Drive dhe ta ndërtojmë atë në konstruktor. (Figura 10)
Kur krijojmë objektin tonë Drive, na duhet një mënyrë që komanda ta thërrasë atë, kështu që ne krijojmë një metodë driveArcade me dy ndryshore të lëvizin dhe rrotullohen që do të dërgohen nga
Hapi 4: Komanda e Diskut
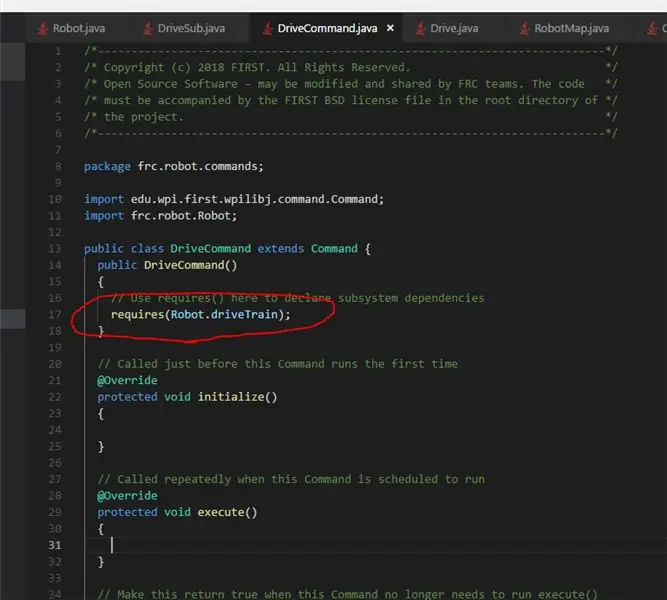
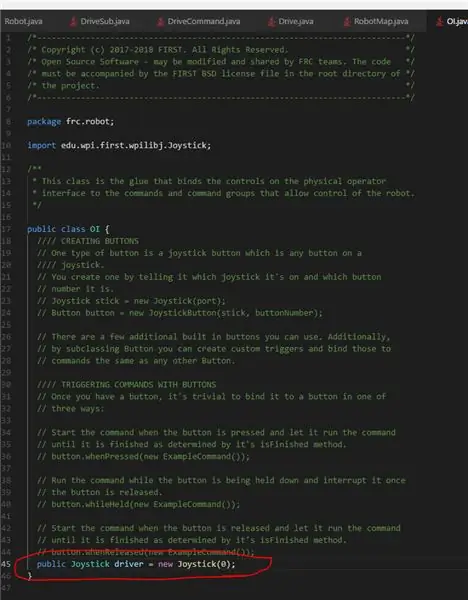
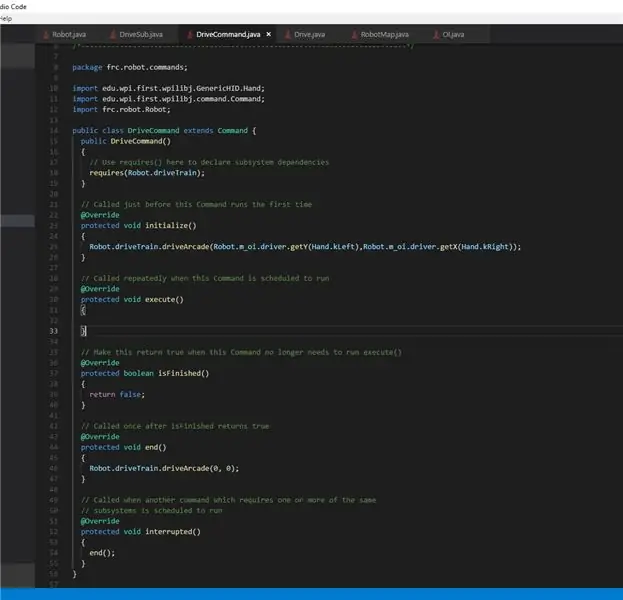
Tani duhet të flasim për kërkesat. Kur quhet metoda e kërkuar, shkon në nënsistem dhe nënsistemi ndalon të gjitha komandat e tjera që kërkojnë të njëjtin nënsistem. Në thelb, ai thotë se vetëm ky objekt mund të jetë duke përdorur nënsistemin për momentin. Pra, ne duhet të kërkojmë objektin driveTrain në klasën robot (Kur i referoheni klasës DriveSub ju gjithmonë duhet të kaloni nëpër objektin e klasës robot). (Figura 1)
Së dyti, duhet të shkojmë në klasën oi dhe të shtojmë një objekt publik të levës që i referohet portës në të cilën është lidhur në stacionin e shoferit. (Figura 2)
Së fundi, ne duhet të shkojmë te DriveCommand dhe në metodën e ekzekutimit duhet të shkojmë në klasën e robotëve dhe të shkojmë në objektin driveTrain dhe të thërrasim metodën e tij driveArcade duke e kaluar atë në boshtin e majtë y dhe vlerën e boshtit të djathtë x nga objekti robot Me Pastaj në metodën e ndërprerjes ne duhet të thërrasim metodën përfundimtare pastaj në metodën përfundimtare ne duhet të thërrasim robot.driveTrain.driveArcade (0, 0) për t'u siguruar që kur komanda ndërpritet ose komanda përfundon ose në një aksident ose në një ndalesë që kërkon ndalimin e vozitjes. (Figura 3)
Hapi 5: Vendosni
Për t'u vendosur përfundimisht në robot, shkoni te logoja wpi dhe klikoni mbi të dhe kërkoni për vendosjen dhe ndiqni udhëzimet.
Recommended:
Kompleti i konvertimit të makinë shkrimi USB: 9 hapa (me fotografi)

Kompleti i Konvertimit të Makinave të Shkrimit USB: Ka diçka shumë magjike në lidhje me shtypjen në ato makina shkrimi manuale të shkollës së vjetër. Nga kapja e kënaqshme e çelësave të ngarkuar me pranverë, te shkëlqimi i thekseve të lustruara të kromit, tek shenjat e qarta në faqen e shtypur, makinat e shkrimit bëjnë një përpjekje
Një makinë për frikësimin e Halloween -it duke përdorur një PIR, një kungull të printuar në 3D dhe një Pranker audio të pajtueshme me Troll Arduino/Bordi praktik i Shakasë.: 5 Hapa

Një makinë për frikësimin e Halloween -it duke përdorur një PIR, një kungull të printuar në 3D dhe Tran Arduino Compatible Audio Pranker/Joke Board praktike .: Bordi Troll i krijuar nga Patrick Thomas Mitchell i EngineeringShock Electronics, dhe u financua plotësisht në Kickstarter jo shumë kohë më parë. Unë mora shpërblimin disa javë më parë për të ndihmuar në shkrimin e disa shembujve të përdorimit dhe ndërtimin e një biblioteke Arduino në një përpjekje
Format Letër Makinë Shkrimi: 5 Hapa

Makina e Shkrimit të Formatit të Letrave: Kjo Makinë e Shkrimit të Formatit të Letrave mund të ndihmojë këdo, veçanërisht studentët, të zgjidhin problemin e tyre në mosnjohjen e formatit të postës elektronike. Me këtë makinë, përdoruesi mund të " shkruajë " nga formati i postës elektronike, gjithçka që duhet të bëjnë është të plotësojnë
Rivendosja e një makinë shkrimi Olivetti: 6 hapa

Rivendosja e një makinë shkrimi Olivetti: Zgjodha këtë, sepse gjithmonë kam dashur të përdor një makinë shkrimi, dhe ndoshta ta përdor në shkollë për ese, ose diçka të tillë. Unë gjithashtu zgjodha këtë, sepse kjo makinë shkrimi ishte përdorur nga gjyshi im, dhe babai im. Doja të mbaja një makinë shkrimi, dhe
Si të shkruani një makinë të thjeshtë për FRC (Java): 12 hapa (me fotografi)

Si të shkruani një makinë të thjeshtë për FRC (Java): Ky është një mësim se si të bëni një makinë të thjeshtë për një robot FRC. Ky tutorial supozon se ju e dini që bazat e java, eklipsit dhe tashmë keni të instaluar wpilib, si dhe bibliotekat CTRE
