
Përmbajtje:
- Autor John Day [email protected].
- Public 2024-01-30 12:10.
- E modifikuara e fundit 2025-01-23 15:10.

Në udhëzimet e mëparshme kam ndarë një udhëzues fillestar për Raspberry Pi. Aty pamë se si të nisim Raspbian në Pi dhe ta përdorim atë si një desktop. Por për atë konfigurim ne kërkojmë shumë pajisje periferike si monitor, kabllo HDMI, tastierë pa tel dhe përshtatës OTG. Shumicën e kohës nuk kemi nevojë për këto pajisje periferike pas nisjes së parë. Për të kursyer para, ne mund të përdorim Pi në modalitetin pa kokë, domethënë qasjen në të pa një monitor. Në modalitetin pa kokë, ne mund të hyjmë në Raspberry Pi përmes rrjetit pa tel duke përdorur SSH (Secured Shell Protocol). Pra, pa humbur kohë, le të futemi menjëherë në të.
Hapi 1: Kërkesat:

Para fillimit, ne duhet të mbledhim disa pajisje dhe softuer për këtë projekt. Komponentët e Hardware:
1. Raspberry Pi
Raspberry Pi Zero W …………. (Amazon US / Amazon EU / Banggood) Or
Raspberry Pi 3 Model B+ …… (Amazon US / Amazon EU / Banggood)
2. Kartë Micro SD ……………………… (Amazon US / Amazon EU / Banggood)
3. Lexues kartash mikro SD ……………. (Amazon US / Amazon EU / Banggood)
Softuer:
1. Raspbian OS
2. PuTTY për Windows
3. Aplikacioni Fing
Hapi 2: Aktivizimi i SSH me Monitor:
Kjo metodë është për ata që kanë një monitor dhe pajisje të tjera periferike. Ju thjesht duhet të instaloni Raspbian në një kartë SD dhe ta futni atë në një Pi. Shikoni këtë udhëzues nëse doni të mësoni se si të instaloni Raspbian. Pasi të keni instaluar me sukses sistemin operativ në kartën SD, futeni në Pi dhe niseni atë.
- Pasi Pi të jetë nisur, klikoni në ikonën e mjedrës në këndin e sipërm të majtë. Do të shihni një menu zbritëse, nga kjo meny zgjidhni "Preferencat". Nga menyja e dytë rënëse, zgjidhni "Konfigurimi i Raspberrypi".
- Do të shfaqet një dritare që shfaqet, zgjidhni skedën "Ndërfaqja".
- Tjetra, aktivizoni Kamera, I²C, GPIO dhe SSH. Këto janë veçoritë që do të përdorim më shumë.
- Pi tani është gati të kontrollohet pa monitor dhe tastierë.
Hapi 3: Aktivizimi i SSH Pa Monitor:

Tani për të aktivizuar SSH pa monitor, ndiqni hapat e mëposhtëm:
- Instaloni imazhin Raspbian në kartën SD të ngjashme me mësimin e mëparshëm.
- Pasi imazhi të jetë djegur, mos e lidhni kartën me prizë. Në vend të kësaj hapni ndarjen e nisjes. Vini re se dritaret mund t'ju kërkojnë të formatoni njësinë, të thoni jo ose ta anuloni atë. MOS E FORMTOJ PJESN.
- Në ndarjen e nisjes, ka shumë skedarë dhe dosje. Mos ndryshoni ose fshini asnjë skedar nga këtu, përndryshe mund të shkaktojë dështim të sistemit.
- Këtu duhet të shtojmë dy skedarë, SSH dhe wpa_supplicant.conf
- Së pari ne duhet të krijojmë skedarin SSH, kliko me të djathtën në ndarjen e nisjes dhe kliko "i ri", nga lista zgjidhni "Dokument i ri teksti". Emërtoni skedarin ssh dhe hiqni shtesën ".txt". Tjetra ruani skedarin. Ky skedar do të mundësojë SSH që na lejon të lidhemi me Pi duke përdorur PuTTY.
- Tjetra krijoni një dokument të ri teksti dhe emërtojeni "wpa_supplicant.conf" dhe ruani skedarin.
- Hapni skedarin wpa_supplicant në një redaktues teksti dhe shtoni skriptin e mëposhtëm:
vendi = IN
ctrl_interface = DIR =/var/run/wpa_supplicant GROUP = netdev update_config = 1 network = {ssid = "Emri i rrjetit tuaj WiFi" scan_ssid = 1 psk = "fjalëkalim WiFi" key_mgmt = WPA-PSK}
- Në skenar ju duhet të bëni disa ndryshime. Në vendin e linjës së parë = IN, kam shkruar IN sepse jam nga India, dhe kodi ISO për Indinë është IN. Ju mund të gjeni kodin e vendit tuaj nga Wikiwand. Tjetra shtoni ssid -in tuaj i cili nuk është gjë tjetër veçse emri juaj WiFi. Shtoni gjithashtu psk që është fjalëkalimi juaj WiFi. Kur të keni mbaruar, sigurohuni që ta ruani skedarin.
- Tani nxirrni kartën SD dhe futeni në Pi. Ndizni Pi -n dhe prisni disa minuta. Duhet më shumë kohë për të filluar për herë të parë.
Hapi 4: Gjetja e adresës IP:

Para se të mund të SSH në Raspberry Pi, ne duhet të dimë adresën IP të Pi. Për të gjetur adresën IP preferoj të përdor një aplikacion të quajtur Fing. Shtë në dispozicion si për Android ashtu edhe për iPhone. Për të gjetur adresën IP:
- Së pari sigurohuni që smartphone juaj është i lidhur me të njëjtin rrjet WiFi si Pi.
- Hapni aplikacionin Fing, në faqen kryesore do të vini re një listë të pajisjeve të lidhura me ruterin.
- Shënoni adresën IP të "raspberrypi". Ne do ta përdorim këtë për të krijuar lidhje me Pi.
Tani do të lidhemi me tabelën duke përdorur SSH në hapin tjetër.
Hapi 5: SSH në Pi:



Nëse jeni duke përdorur Windows, unë rekomandoj të përdorni PuTTY. Thjesht shkarkoni dhe instaloni si çdo aplikacion tjetër. Për përdoruesit e Linux, SSH është tashmë në dispozicion. Thjesht hapni një dritare terminale dhe shtypni komandën "ssh" për të parë nëse po funksionon.
SSH duke përdorur PuTTY Për përdoruesit e Windows:
- Fillimisht ndizni Raspberry Pi duke përdorur një furnizim me energji 5v. Duhet të lidhet me rrjetin tuaj WiFi brenda disa minutave.
- Tani hapni PuTTY dhe futni adresën IP të Pi dhe klikoni në "Hap".
- Në pak sekonda do të shfaqet një dritare ku duhet të futim emrin e përdoruesit dhe fjalëkalimin. Emri i përdoruesit i paracaktuar është "pi" dhe fjalëkalimi është "mjedër".
- Vini re se nuk mund të shihni fjalëkalimin në terminal, kështu që shtypni ngadalë ose do të vazhdoni të merrni "Qasja u refuzua".
- Pasi të keni hyrë me sukses, do të shihni një dritare terminale. Tani mund të lidheni me Raspberry Pi tuaj duke përdorur SSH! thuaj lamtumirë atij tastiere shtesë, miut dhe monitorit!
Për përdoruesit e Unix: (Linux dhe macOS)
Për të krijuar lidhje SSH në Linux, hapni terminalin dhe futni komandën ssh
- Këtu do të shtoni adresën tuaj IP dhe shtypni enter.
- Tjetra, do të pyeteni nëse doni të lidheni me pajisjen. Lloji y
- Pastaj do t'ju kërkohet të futni fjalëkalimin, shkruani fjalëkalimin e paracaktuar "mjedër".
Dhe kjo duhet t'ju fusë në terminalin Raspberry Pi. Tani një gjë e fundit për të bërë është sigurimi i Pi.
Hapi 6: Sigurimi i Raspberry Pi:
Bordet Raspberry Pi kanë të njëjtin emër përdoruesi dhe fjalëkalim si parazgjedhje. Prandaj, mund të jetë i prekshëm ndaj hakerave. Për të parandaluar çdo qasje të paautorizuar në Pi tonë, ne do të ndryshojmë fjalëkalimin e paracaktuar.
Për të ndryshuar fjalëkalimin:
- Shkruani passwd dhe shtypni enter.
- Do t'ju kërkohet të futni fjalëkalimin aktual për vërtetim. Vendosni fjalëkalimin e parazgjedhur mjedër dhe shtypni enter.
- Tani do t'ju kërkohet të futni fjalëkalim të ri, këtu futni një fjalëkalim unik me një kombinim të alfabeteve, numrave dhe karaktereve speciale. Kur shkruani fjalëkalimin, asgjë nuk do të shfaqet në terminal, prandaj sigurohuni që të shkruani ngadalë dhe saktë.
- Pasi të futni fjalëkalimin e ri, do t'ju kërkohet të konfirmoni fjalëkalimin. Këtu shkruani përsëri fjalëkalimin e ri dhe shtypni enter.
- Një mesazh suksesi do të shfaqet në terminal:
passwd: fjalëkalimi u përditësua me sukses
Kjo tregon që fjalëkalimi i ri është aplikuar. Ky proces do ta bëjë Pi të sigurt. Nëse doni të mësoni më shumë rreth Përdoruesve dhe Fjalëkalimeve, shikoni këtë postim në faqen zyrtare të Raspberry Pi. Do t'ju japë udhëzime më të thella.
Hapi 7: Shënimi përfundimtar:
Tani jeni gati të përdorni Raspberry Pi tuaj me SSH. Në tutorialin tjetër, ne do të shohim se si të përdorim kunjat GPIO në Pi tonë për të kontrolluar LED -të.
Mos harroni të shikoni librin tim elektronik "Mini WiFi Robot" nëse nuk e keni bërë tashmë. Do t'ju kalojë nëpër të gjitha hapat për të krijuar robotin tuaj të personalizuar.
Shpresoj se do ta gjeni këtë mësim informues. Nëse keni ndonjë dyshim, mos ngurroni të pyesni në komentet.
Recommended:
Një kungull IoT Halloween - Kontrolloni LED me një aplikacion Arduino MKR1000 dhe Blynk ???: 4 hapa (me fotografi)

Një kungull IoT Halloween | Kontrolloni LED me një aplikacion Arduino MKR1000 dhe Blynk ???: Përshëndetje të gjithëve, Disa javë më parë ishte Halloween dhe duke ndjekur traditën unë gdhenda një kungull të bukur për ballkonin tim. Por duke pasur kungullin tim në natyrë, kuptova se ishte mjaft e bezdisshme të duhej të dilja çdo mbrëmje për të ndezur qirinjën. Edhe une
Kontrolloni dhomën e ndenjes me Alexa dhe Raspberry Pi: 12 hapa

Kontrolloni dhomën e ndenjes me Alexa dhe Raspberry Pi: Kontrolloni TV -në e dhomës tuaj të ndenjes, dritat dhe ventilatorin me Alexa (Amazon Echo ose Dot) dhe Raspberry Pi GPIO
Si të kontrolloni një pajisje duke përdorur Raspberry Pi dhe një stafetë - BAZAT: 6 hapa

Si të kontrolloni një pajisje duke përdorur Raspberry Pi dhe një Stafetë - THEMELAT: Ky është një mësim bazë dhe i drejtpërdrejtë se si të kontrolloni një pajisje duke përdorur Raspberry Pi dhe një Relay, i dobishëm për të bërë Projekte IoT Ky udhëzim është për fillestarët, është miqësor me ndiqni edhe nëse keni zero njohuri për përdorimin e mjedrës
Kontrolloni një ventilator ftohës në hapa Raspberry Pi 3: 9
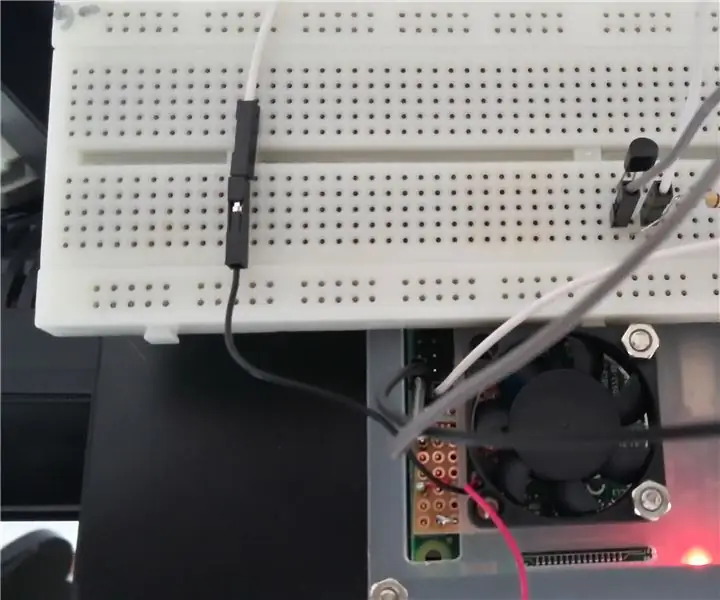
Kontrolloni një ventilator ftohës në një mjedër Pi 3: Shtoni një tifoz në një mjedër pi 3, me kontroll për ta ndezur dhe fikur sipas nevojës. Një mënyrë e thjeshtë për të shtuar një tifoz është thjesht lidhja e prizave të ventilatorit në një 3.3V ose 5V pin dhe në tokë. Duke përdorur këtë qasje, tifozi do të funksionojë gjatë gjithë kohës. Unë mendoj se është shumë më tepër
Kontrolloni pajisjet shtëpiake nga telefoni juaj i mençur me aplikacionin Blynk dhe Raspberry Pi: 5 hapa (me fotografi)

Kontrolloni pajisjet shtëpiake nga telefoni juaj i mençur me aplikacionin Blynk dhe Raspberry Pi: Në këtë projekt, ne do të mësojmë se si të përdorim aplikacionin Blynk dhe Raspberry Pi 3 në mënyrë që të kontrollojmë pajisjet shtëpiake (krijues kafeje, llambë, perde dritareje dhe më shumë … ). Komponentët e harduerit: Raspberry Pi 3 Relay Lamp Breadboard Wires Aplikacionet e softuerit: Blynk A
