
Përmbajtje:
- Autor John Day [email protected].
- Public 2024-01-30 12:10.
- E modifikuara e fundit 2025-01-23 15:10.

Pothuajse mbarova së ndërtuari kubin tim LED 8x8x8 dhe me të erdhi ky softuer për PC! Ju ndihmon të krijoni animacione dhe i simulon ato në një ekran 2D para se të ngarkohen në atë 3D. Nuk ka mbështetje (akoma) për komunikimin përmes portës COM të kompjuterit me një arduino, megjithatë mund të gjenerojë kod burimor që kodifikohet në mikrokontrolluesin që kontrollon kubin, me klikimin e një butoni. Nëse nuk jeni aq shumë në lexim, kaloni këtë udhëzues dhe shkarkoni programin direkt. Hapat e ardhshëm do të përshkruajnë vetëm mënyrën e përdorimit të tij. E rëndësishme! GeckoCube Animator 1.0 [BETA] është një version beta, përparimi i punës mund të humbet dhe programi mund të rrëzohet papritur. Java kërkohet për të ekzekutuar skedarin.jar.
Shkarko
Lirimi i Ri - Quadrum (me mbështetje serike):
Lirimi i Vjetër:
Hapi 1: Krijimi i animacionit tuaj të parë

Para se të filloni të animoni larg, duhet të krijoni një animacion të ri nën File >> New Animation dhe të zgjidhni zgjidhjen anësore të kubit tuaj, domethënë nëse është 8x8x8, 3x3x3 ose ndonjë gjë midis 2 dhe 16 për atë çështje. Nëse kubi është vetëm i aftë të shfaqë një ngjyrë, sigurohuni që kutia e zgjedhjes "Unicolor" është zgjedhur. Goditi krijimin dhe projekti i animacionit do të krijohet.
Hapi 2: Mjetet e animacionit

Në të majtë të ekranit tuaj mund të gjeni mjetet e ndryshme të disponueshme për të realizuar animacionin. Duke filluar nga lart, ky është seksioni i parapamjes së gjeneratorit të kodit burimor (dhe jo, nuk mund të dal me një emër më të shkurtër për këtë), këtu mund të gjeneroni kodin burimor për animacionin siç sugjeron emri. Nëse animacioni është më i gjatë se 3 korniza, do të duhet të përdorni funksionin 'Eksporto kodin burimor' nën File >> Export Source Code që do të gjenerojë një skedar.txt me kodin në vend. Me pjesën ndoshta më të rëndësishme të mbuluar kemi ngjyrën paleta nën burimin … seksionin … çfarëdo … Zgjidhni ngjyrën e preferuar dhe filloni të pikturoni pikselët në të djathtë, të rregulluar në shtresa të prera nga kubi.
Nëse preferoni një ngjyrë të personalizuar, mund ta futni në formatin gjashtëkëndësh (për shembull: 'FFAA00' që do të thotë portokalli) në fushën e tekstit me ngjyra të personalizuara dhe shtypni enter. Kjo do të ndryshojë një nga butonat e ngjyrave të personalizuar në të djathtë të fushës së tekstit, do ta zgjedhë atë dhe do të fillojë të pikturojë. Për të përdorur butonin tjetër të ngjyrave të personalizuara, e zgjidhni atë para se të futni gjashtëkëndëshin.
Nën paletën e ngjyrave kemi kutinë e kombinuar të shtresave të redaktueshme. Nëse kubi juaj është mjaft i madh, kështu do të zgjidhni se cilat shtresa shfaqen në të djathtë të veglave të animacionit. Dhe së fundi, ekziston menaxheri i kornizave. Butoni 'shto' krijon një kornizë të re nën atë të zgjedhur aktualisht. Butoni 'hiq' heq kornizën e zgjedhur aktualisht. "Kopjo" kopjon kornizën e zgjedhur aktualisht dhe "Ngjit" e ngjit atë në kornizën e zgjedhur aktualisht. Për të zgjedhur një kornizë, klikoni mbi të në listën e kornizave. Mbi listën e kornizave mund të futni kohëzgjatjen e kornizës së zgjedhur aktualisht në sekonda. Dhe mbani mend të shtypni enter! Kutia e kontrollit 'Loop' do të rrethojë kodin e gjeneruar në 'while (true) {}'. Tani jeni të pajisur me njohuritë për të filluar animimin, dhe ne jemi gati të kalojmë në hapin 2, apo të presim që ishte 3?…
Hapi 3: Ruajtja dhe Hapja e një Projekti

Për të ruajtur animacionin shkoni te File >> Save dhe zgjidhni destinacionin e ruajtjes si dhe emrin e projektit. Kjo do të krijojë një skedar.geca që qëndron për GeckoCube Animation, sepse… GECKOS! Kur më vonë e mbyllni programin dhe dëshironi të rifilloni punën në animacion shkoni te Skedari >> Hap dhe zgjidhni projektin që përfundon me '.geca'.
Hapi 4: Luajtja e animacionit

Pasi të keni mbaruar me animacionin, mund ta simuloni atë brenda softuerit. Shkoni te Simulator >> Luaj animacion për ta luajtur atë. Për t'u kthyer në redaktim, shkoni te Simulator >> Stop animacionit.
Hapi 5: Cilësimet e gjeneratorit të kodit burimor

Nën Cilësimet >> Gjeneratori i kodit burimor mund të zgjidhni se si gjeneruesi do të krijojë kodin. Mendimi është që ju të zbatoni një funksion si 'setPixel' në kodin e kubit që merr koordinatat e pikselëve dhe ngjyrën në RGB si hyrje për të vendosur atë piksel në ngjyrën e kaluar, Përdorni diçka si 'përditësim' pas çdo kuadri për të bërë kubi shfaq pikselët e redaktuar. Sintaksa e mëposhtme është ajo që përdoret nga gjeneratori: Për shumë ngjyra dhe njëngjyrëshe: @x - Zëvendësoni me koordinatën x të pikselit.@Y - Zëvendësoni me koordinatën e pikselit.@Z - Zëvendësoni me koordinatën z të pikselit. Vetëm për shumë ngjyra: @r - Zëvendësoni me vlerën e ngjyrës së kuqe.@g - Zëvendësoni me vlerën e ngjyrës së gjelbër.@b - Zëvendësoni me vlerën e ngjyrës blu. Vetëm për njëngjyrëshe: @bool - Zëvendësoni me 'e vërtetë' nëse pikseli duhet të ndizet dhe 'i rremë' nëse pikseli duhet të fiket. Vetëm për vonesë: @s - Zëvendësojeni me vonesë në sekonda. 'kontrolloni kutinë nëse doni që gjeneratori të krijojë një linjë të re pas çdo thirrjeje pixel (setPixel). Treat as Unicolor bën që gjeneratori të injorojë faktin që projekti është krijuar për shumë ngjyra dhe gjeneron një kod sikur të ishte njëngjyrësh.
Recommended:
Instalimi i Windows në MacBook (Softueri Apple): 8 hapa

Instalimi i Windows në MacBook (Apple Software): Një nga përfitimet e zotërimit të një MacBook është se ju jep një zgjedhje ose të drejtoni Mac OS ose Windows (nëse është i instaluar). Kjo i lejon përdoruesit të ekzekutojë aplikacione ose lojëra të caktuara që janë vetëm me sistemin operativ Windows. Ky udhëzues udhëzues do të
Studimi i Simulimit: 9 Hapa
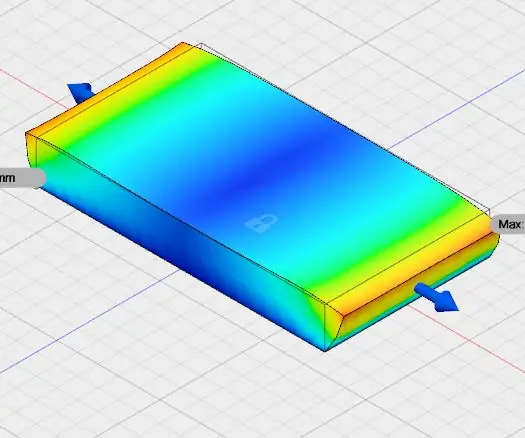
Studimi i Simulimit: Në këtë udhëzues kam përdorur shkrirjen 360 të Autodesk. Ky udhëzues është për studimin e simulimit. Në këtë kam përdorur modelin dhe hapësirën e punës të simulimit të shkrirjes së tavolinës auto 360. Kam studiuar simulimin për forcat gjatësore të madhësisë 10 N. Në.
Një radio e përcaktuar nga softueri në një rrip këpucësh: 9 hapa (me fotografi)

Një Radio e Përcaktuar nga Softueri në një Rrip Shoest: Në fillim ishte grupi kristal - marrësi i parë praktik i radios i transmetimit. Por kishte nevojë për një ajër të gjatë dhe mund të merrte vetëm stacione lokale. Kur dolën valvulat (tubat, për miqtë tanë amerikanë) ata bënë të mundur ndërtimin e shumë më shumë
Zgjatje për çfarëdo softueri DJ që dëshironi!: 6 hapa

Zgjatje për çfarëdo softueri DJ që dëshironi!: Jo të gjithë mund të hyjnë vetëm në ditën e parë të DJ -së dhe të pritet që të kenë të gjithë mikserët dhe pjatat rrotulluese dhe sugjerimet e nxehta gati në ditën e parë, por le të jemi të vërtetë këtu: përzierja në një laptop është e keqe. Kjo është ajo për të cilën është, për të zgjidhur të gjitha shqetësimet tuaja financiare në lidhje me
Të vaksinohesh apo jo? një projekt mbi vëzhgimin e imunitetit të tufës përmes simulimit të sëmundjes: 15 hapa
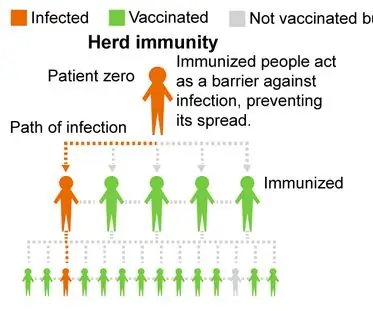
Të vaksinohesh apo jo? një projekt mbi vëzhgimin e imunitetit të tufës përmes simulimit të sëmundjes: Vështrim i përgjithshëm i projektit: Projekti ynë eksploron imunitetin e tufës dhe shpreson të inkurajojë njerëzit që të bëjnë vaksinime për të ulur shkallën e infeksionit në komunitetet tona. Programi ynë simulon sesi një sëmundje infekton një popullatë me përqindje të ndryshme të vaksinimit
