
Përmbajtje:
- Autor John Day [email protected].
- Public 2024-01-30 12:10.
- E modifikuara e fundit 2025-01-23 15:10.

Matlab është një program gjuhësor me performancë të lartë që përdoret për të llogaritur rezultatet teknike. Ka aftësinë për të integruar pamjet, llogaritjet dhe programimin në një mënyrë miqësore për përdoruesit. Me këtë program, përdoruesi mund të publikojë probleme dhe zgjidhje në shënime matematikore që të tjerët t'i shikojnë.
Ky udhëzues do të mbulojë disa nga bazat e Matlab 2016b dhe publikimin e kodit tuaj në Word për ta parë të tjerët. Ne do të fillojmë duke ju prezantuar me paraqitjen e përgjithshme të Matlab dhe dritaret në program. Tjetra, do të njiheni me ndryshoret dhe si t'i kodoni ato. Do të paraqiten disa probleme dhe më në fund do të arrini të publikoni rezultatet e përparimit tuaj.
Ky grup udhëzimesh synon të jetë i thjeshtë dhe të synojë ata që janë të rinj në Matlab dhe veçoritë e tij botuese. Do të sigurohet një ilustrim si dhe kode për tu kopjuar dhe ngjitur. Mbani në mend se jeni të mirëpritur të luani dhe modifikoni kodet e dhëna në hapa për të kuptuar më mirë se si funksionojnë gjërat.
Hapi 1: Paraqitja e Matlab dhe Windows


Hapi i parë është hapja e aplikacionit dhe njohja e përdoruesit me ndërfaqen. Duke filluar programin, do të njiheni me një paraqitje të ngjashme me pamjen e parë të ekranit të ilustruar në këtë hap. Para se të fillojmë të etiketojmë gjithçka, duhet të hapim një dritare tjetër duke klikuar në "New Script" në këndin e sipërm të majtë. Kjo do të hapë një dritare tjetër për identifikimin e përdoruesit.
Për këtë udhëzues, përdoruesi do të duhet të përqëndrohet vetëm në tre dritare të veçanta:
E para është e shënuar me të kuqe dhe do të quhet "Dritarja e Shkrimit" për hapat e ardhshëm. Kjo dritare i lejon përdoruesit të fusë linja të shumta kodesh ose komandash në të njëjtën kohë dhe t'i ruajë, modifikojë dhe ekzekutojë. Particularlyshtë veçanërisht e dobishme për krijimin e një funksioni të paracaktuar me një seri komandash të ruajtura për t'u përdorur për përdorim të mëvonshëm. Përdoruesi do të mësojë të shkruajë një seri kodesh të tilla si përcaktimi i ndryshoreve të shumta në të njëjtën kohë. (Ne do të kalojmë se çfarë është një ndryshore në hapin tjetër, kështu që mos u shqetësoni se çfarë është tani.)
Dritarja e dytë është e rrethuar me ngjyrë blu dhe do të quhet "Dritarja e komandës". Kjo dritare përdoret për të futur drejtpërdrejt një linjë të vetme të kodit ose komandës për programin që të ekzekutohet. Kjo dritare do të sigurojë rezultate të menjëhershme për përdoruesit për t'i parë dhe modifikuar. Këtu përdoruesi do të mësojë të shkruajë kode të thjeshta siç është përcaktimi i një variabli një rresht në të njëjtën kohë. Kjo ndryshon nga "Dritarja e Shkrimit" në kuptimin që drejton vetëm një komandë në të njëjtën kohë.
Dritarja e tretë shënohet me një gjashtëkëndësh të gjelbër dhe etiketohet si "Hapësira e punës". Kjo dritare shërben si mbajtëse libri e të gjitha variablave të krijuara nga përdoruesi. Duke krijuar një ndryshore, përdoruesi mund të shohë rezultatin e organizuar në këtë dritare. Përdoret për të mbetur konsistent në kodim dhe për të shmangur krijimin e dy ndryshoreve të njëjta. Kjo dritare duhet të jetë e qartë sa herë që përdoruesi mbyll dhe fillon programin në mënyrë që asnjë ndryshore të mos ruhet përgjithmonë.
Mos u dekurajoni nëse nuk e kuptoni se çfarë saktësisht bën secila dritare nga këto përshkrime. Hapat e mëposhtëm do të bëjnë që përdoruesi të shkruajë kode të ndjekura nga ilustrime për të ndihmuar në thjeshtimin e gjithçkaje. Duke folur për këtë, hapi tjetër duhet të sqarojë se çfarë është një ndryshore dhe nuk është që përdoruesi të përdorë për përdorim të mëvonshëm.
Hapi 2: Përcaktimi i një ndryshoreje




Një ndryshore në matlab është një element, veçori ose faktor që mund të ndryshojë ose ndryshojë. Mund të jetë një mënyrë që përdoruesi të identifikojë shkronjën "a" si vlerë e çdo numri të tillë si 10. Prandaj, kur përdoruesi thërret variablin "a", programi do ta njohë atë si një vlerë prej 10 në vend të tij. Krijimi i një do të ndihmojë në kuptimin e asaj që është kështu që gjëja tjetër që duhet bërë është të mësoni se si ta përcaktoni atë.
Për të përcaktuar një ndryshore, ka rregulla që përdoruesi duhet të ndjekë. Këto rregulla janë:
- Variablat duhet të fillojnë me një shkronjë (Mbani në mend se variablat janë të ndjeshëm ndaj shkronjave të mëdha)
- Variablat NUK duhet të përfshijnë karaktere speciale (të tilla si #, $, %, etj.)
- Variablat mund të jenë të barabartë me një ndryshore tjetër të paracaktuar (para-përcaktuar si në, ishte e koduar më parë)
Së pari, ne do të ilustrojmë bazat e përdorimit të "Dritares së Komandës" duke shtypur disa kode nga të cilat mund të mësoni. Të listuara më poshtë, janë variabla që ndjekin rregullin dhe për këtë arsye janë opsionet e mundshme. Provoni të shtypni çdo rresht PACRSHKRIMI në "Dritaren e komandës" dhe shtypni enter në tastierën tuaj pas çdo rreshti:
- a = 10;
- b = 5*a;
- Problemi1 = 25;
- ABC = Problem1;
Ilustrimi i parë i dhënë në këtë hap duhet të jetë ai që merrni si rezultat. Vini re se si në dritaren "Hapësira e punës" përcaktohen dhe organizohen ndryshoret. Kjo është mënyra se si përdoruesi përcakton siç duhet një ndryshore dhe përdor hapësirën e tyre të punës.
Gjithashtu vini re se si përfundojnë këto ndryshore me pikëpresje. Këto pikëpresje janë të nevojshme për përcaktimin e variablave sepse parandalon një "Dritare Komande" të çrregullt dhe të rrëmujshme. Pikëpresjet në thelb fshehin rezultatin e një komande, por e regjistrojnë atë në "Workspace" të programit. Përdoruesi mund të provojë të shtypë katër komandat e mëparshme pa pikëpresje dhe të shohë rezultatin e një "Dritareje Komande" të çrregullt siç tregohet në ilustrimin e dytë.
Tjetra, ne do të shtypim funksionin, "clc" në "Window Command" dhe shtypim enter për të pastruar "Window Command" të çrregullt. "Dritarja e Komandës" e përdoruesit duhet të pastrohet, por nëse përdoruesi dëshiron të kujtojë se çfarë është një ndryshore, thjesht shkruani emrin e ndryshores dhe shtypni enter. Për shembull, ilustrimi i tretë në këtë hap ka llojin e përdoruesit "Problem1" dhe shtypni enter për të kujtuar atë vlerë.
Një funksion tjetër që përdoruesi mund të përdorë është pastrimi i hapësirës së punës. Ky funksion ekzekutohet duke pasur llojin e përdoruesit "të qartë" në "Dritaren e komandës". Kjo do të heqë të gjitha ndryshoret e përcaktuara nga përdoruesi dhe kështu nuk mund të rikujtohet vlera e asaj ndryshoreje.
Pjesa tjetër e këtij hapi do t'ju mësojë mënyrën e gabuar për të përcaktuar një ndryshore ose thjesht "mos". Variablat e mëposhtëm nuk arrijnë të ndjekin rregullat e përcaktuara më parë në lidhje me përcaktimin e variablave dhe për këtë arsye do të kthejnë një gabim kur përdoruesi të shkruajë në "Dritaren e komandës":
- 1a = 25;
- 55 = a;
Vini re se si në rezultatin tuaj ose në ilustrimin e katërt, nuk mund të filloni një ndryshore me një numër. Rregulli tha se një ndryshore duhet të fillojë me një shkronjë dhe për këtë arsye prodhon një gabim kur nuk ndiqet. Ky rregull në thelb ndihmon programin me sintaksën ose rregullimin e kodeve.
Tani që përdoruesi është njohur me përcaktimin e variablave në "Dritarja e komandës" dhe "Hapësira e punës", hapi tjetër do të kalojë në "Dritaren e Skriptit" dhe do të përpunohen linja të shumta në të njëjtën kohë. Këtu gjërat do të bëhen të ndërlikuara, por ilustrimet dhe kodet do të ofrohen për të ndihmuar në këtë proces.
Hapi 3: Krijimi i një skedari skripti




Një skedar skripti ishte përcaktuar më parë si një skedar me një seri kodesh ose komandash që mund të modifikohen, ruhen dhe ekzekutohen të gjitha menjëherë. Për këtë hap, përdoruesi do të njihet me disa probleme dhe do t'i kryejë ato individualisht në "Dritaren e komandës" dhe më pas do të shkruhen në "Dritaren e Skriptit", ku do t'i publikojmë rezultatet në hapin përfundimtar.
1a Problemi i Praktikës
Supozoni se përdoruesit iu dha një problem i thjeshtë algjebrik dhe iu tha të zgjidhte për Y në ekuacionin e mëposhtëm:
- Y = A^2+B
-
Duke pasur parasysh:
- A = 5;
- B = 1;
Ka disa mënyra për të zgjidhur këtë problem. Ne së pari do ta zgjidhim këtë në "Dritaren e Komandës" dhe pastaj do t'i kalojmë kodet në "Dritaren e Skriptit". Kjo është në mënyrë që përdoruesi të ndihet rehat me përcaktimin e variablave kur i jepet një problem para se të mësojë të kodojë në "Dritaren e Skriptit".
Zgjidhja e problemit tonë të praktikës është që së pari të përcaktojmë të dhënat dhe pastaj të përcaktojmë ndryshoren Y siç tregohet në ilustrimin e parë dhe të shtypim kodet e mëposhtme:
- A = 5;
- B = 1;
- Y = A^2+B;
- Y
Vini re se kodi përfundon me një "Y" pa pikëpresje. Qëllimi këtu është të kujtojmë vlerën e ndryshores Y dhe ta kemi atë vlerë të dukshme në "Dritaren e komandës". Kjo është thelbësore për t'u ndjekur sepse qëllimi i këtij udhëzuesi është që të publikoni rezultatet tuaja për t'i parë të tjerët. Kështu, rekomandohet të lini Y pa pikëpresje edhe pse është e dukshme për përdoruesit në hapësirën e tyre të punës.
Tjetra, përdoruesit do t'i jepet një sërë udhëzimesh për të zgjidhur problemin e saktë, përveç në "Dritaren e Skriptit". Së pari, shtypni "clear" në "Window Command" për të pastruar "Workspace" dhe më pas shtypni "clc" për të fshirë "Window Command". Tani vazhdoni te "Dritarja e Shkrimit" për pjesën tjetër të këtij ushtrimi.
1b Dritarja e Skriptit
Në "Dritaren e Shkrimit", shkruani përsëri kodet e mëposhtme:
- A = 5;
- B = 1;
- Y = A^2+B;
- Y
Vini re se kur përdoruesi shtyp enter, ndryshorja nuk shfaqet në "Workspace". Kjo ndodh sepse "Dritarja e Shkrimit" nuk ekzekuton kodet siç bën "Dritarja e komandës" kur është futur një rresht. Në vend të kësaj, "Dritarja e Skriptit" i lejon përdoruesit të shkruajë rreshta të shumtë të kodit së pari dhe pastaj t'i ekzekutojë të gjitha menjëherë, të ruhen dhe modifikohen. Rezultatet duhet të jenë të ngjashme me atë të ilustrimit të dytë të dhënë në këtë hap.
Tjetra, ruani skedarin duke klikuar në "Ruaj" në skedën e redaktuesit dhe emërtoni skedarin "Algjebra" në mënyrë që ta ekzekutojmë atë. Importantshtë e rëndësishme të theksohet se Matlab absolutisht refuzon të ekzekutojë një skedar skripti që nuk ruhet, prandaj sigurohuni që ta bëni zakon këtë. Gjithashtu, sigurohuni që të mos përfshini hapësira në emër kur doni të krijoni një skedar skripti. Matlab nuk do të ekzekutojë një skedar të quajtur "Problemi i Algjebrës" për shkak të hapësirës. Arsyeja prapa kësaj është përsëri për shkak të sintaksës.
Tani që përdoruesi ka ruajtur skedarin, ekzekutoni skriptin duke klikuar në "Run" në skedën e redaktuesit dhe rezultati duhet të shfaqet në "Window Command" dhe "Workspace" të përdoruesit. Ilustrimi i tretë në këtë hap duhet të jetë i ngjashëm me atë që përdoruesi sheh.
1c Praktika Problemi 2
Ky problem tjetër bëhet pak i vështirë, por qëllimi këtu është që thjesht t'i sigurojë përdoruesit një seri kodesh për të kopjuar dhe përfundimisht publikuar. Pra, supozoni se një mësues ju kërkon të bëni një grafik të valës sinusale. Zgjidhja është përsëri përcaktimi i variablave përveç kësaj kohe përdoruesi do të njihet me disa funksione.
Thjesht, shtypni enter dy herë pas komandës së fundit "y" në "Script Window" dhe më pas futni "%%" për të krijuar një pushim në skedarin e skriptit. Pas kësaj, përdoruesi do të duhet të shtypë enter edhe një herë dhe pastaj të shkruajë, "% Sine Plot". Tjetra, përdoruesi do të shkruajë këto seri kodesh:
- x = 0: 0.00001: 10;
- y = mëkati (x);
- figura
- komplot (x, y)
Ilustrimi i tretë siguron të njëjtën seri komandash përveç komenteve të ndjekur nga një shenjë përqindjeje. Këto komente janë të dobishme për përdoruesit e tjerë kur rishikojnë rezultatet e publikuara dhe rekomandohen shumë për të eksperimentuar. Gjithashtu, vargu i komandave mund të jetë i vështirë për tu ndjekur, por thjesht kopjojeni tani për tani dhe mos u shqetësoni për natyrën e kodimit dhe funksionet e tyre. Qëllimi kryesor është që përdoruesi të publikojë rezultatet e tij.
Ruani kodin dhe ekzekutoni ashtu si procesi i bërë në "1b. Script Window". Një grafik duhet të shfaqet për të pasqyruar kodin e përdoruesit. Dilni nga dritarja e grafikut dhe përgatituni të publikoni rezultatet në hapin tjetër.
Hapi 4: Publikimi i Skedarit Script në Word Document



Për të publikuar rezultatin e përdoruesit, klikoni në butonin "Publiko" pranë anës së sipërme të majtë të ekranit dhe kërkoni funksionin e publikimit. Veçoria e publikimit duhet të ketë një shigjetë të kthyer poshtë nën ikonën e saj. Klikoni shigjetën nën funksionin "Publiko" dhe klikoni "Edit Publishing Options …" Ilustrimi i parë do të ndihmojë përdoruesin të identifikojë se ku është "Publikimi".
Një dritare "Ndrysho Konfigurimet" do të shfaqet në ekran. Hapi tjetër është pastaj të klikoni në "html" pranë kutisë "Formati i skedarit dalës" dhe të ndryshoni "html" në "doc". Ilustrimi i dytë do të ndihmojë përdoruesin të identifikojë këto veçori. Ndjehuni të lirë të formatoni skedarin dalës në çfarëdo që punon për publikim më vonë, siç është PowerPoint për prezantim. Pasi përdoruesi të ketë zgjedhur një format dalës, klikoni "Publiko" në këndin e poshtëm të djathtë.
Përdoruesit do të shfaqet një grafik Sine Plot, por pas daljes nga grafiku, do të shfaqet një dokument word me kodet e përdoruesit. Rezultati duhet të jetë i ngjashëm me ilustrimin e tretë të dhënë.
Urime për përfundimin e shënimit tuaj të botuar matematikor nga Matlab!
Recommended:
Si të përdorni multimetrin në tamil - Udhëzues për fillestarët - Multimetër për fillestarët: 8 hapa

Si të përdorni multimetrin në tamil | Udhëzues për fillestarët | Multimetër për fillestarët: Përshëndetje miq, Në këtë tutorial, unë kam shpjeguar se si të përdorni multimetrin në të gjitha llojet e qarqeve elektronike në 7 hapa të ndryshëm, të tilla si 1) testi i vazhdimësisë për probleme me xhirimin e pajisjeve 2) Matja e rrymës DC 3) testimi i Diodës dhe LED 4) Matja Resi
Si të vizatoni veten - Udhëzues për fillestarët: 5 hapa

Si të vizatoni veten - Udhëzues për fillestarët: Ju mund të bëni një dhuratë interesante dhe unike, dhe shumë më tepër! Ju mund të përdorni një fotografi për të vizatuar veten tuaj dhe t'i përdorni ato si një fotografi për mediat sociale, mund të bëni modelin tuaj të bluzave, mund ta përdorni për postera, ose ta printoni në filxhanë, ose të bëni sti
Actobitty 2 Me drejtuesin motorik TB6612FNG SparkFun, Udhëzues për fillestarët .: 3 hapa

Actobitty 2 Me drejtuesin motorik TB6612FNG SparkFun, Udhëzuesi fillestar .: Ky udhëzues është për Robotin Actobitty 2 Me SparkFun ® Shofer Motor TB6612FNG
Linkit Smart 7688 Duo Board - Udhëzues për fillestarët: 5 hapa

Linkit Smart 7688 Duo Board | Udhëzues për fillestarët: LinkIt Smart 7688 Duo është një bord i hapur zhvillimi i bazuar në MT7688 dhe ATmega32u4. E cila mund të programohet duke përdorur arduino dhe mund të përdoret aplikacion i rëndë që funksionon paralelisht. Kontrolluesi Atmega përdoret për programimin Arduino dhe për linux të ngulitur (O
CanSat - Udhëzues për fillestarët: 6 hapa
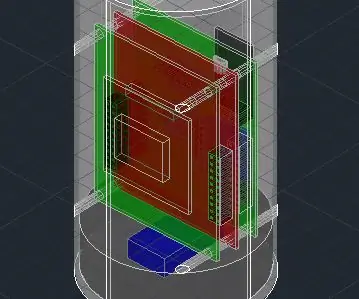
CanSat - Udhëzues për fillestarët: Objektivi kryesor i këtij udhëzuesi është ndarja e procesit të zhvillimit të një CanSat, hap pas hapi. Por, para se të fillojmë, le ta bëjmë të qartë se çfarë është një CanSat dhe cilat janë funksionet kryesore të tij, duke shfrytëzuar rastin, ne po shkojmë
