
Përmbajtje:
- Hapi 1: Hapi 1: Krijoni një Projekt të Ri
- Hapi 2: Hapi 2: Krijoni një klasë të re
- Hapi 3: Hapi 3: Praktikoni Krijimin e një Ndryshoreje
- Hapi 4: Hapi 4: Ekzekutimi i Programit
- Hapi 5: Hapi 5: Marrja e informacionit nga përdoruesi
- Hapi 6: Hapi 6: Pyetni Përdoruesin Çfarë Operacioni Matematikor duhet të kryejë
- Hapi 7: Hapi 7: Vendosni se çfarë metode të përdorni bazuar në operatorin e zgjedhur nga përdoruesi
- Hapi 8: Hapi 8: Metodat e shkrimit për çdo veprim matematikor
- Hapi 9: Urime
2025 Autor: John Day | [email protected]. E modifikuara e fundit: 2025-01-23 15:10



Llogaritësi i thjeshtë Java
Hyrje: Në këtë projekt, ne do t'ju mësojmë se si të krijoni një kalkulator të thjeshtë në Java. Ne do të supozojmë se ju keni instaluar tashmë Eclipse IDE (Mjedisi i Zhvillimit të Integruar). Nëse nuk e keni tashmë këtë softuer, mund ta shkarkoni falas në https://www.eclipse.org/downloads/. Disa nga objektivat kryesore të të mësuarit që do të mësoni gjatë krijimit të këtij aplikacioni përfshijnë: Çfarë është një ndryshore dhe si ta përdorni atë Si të merrni të dhëna nga një përdorues dhe të shfaqni dalje në tastierë Çfarë është metoda dhe si të shkruani tuajin Çfarë objekti është, dhe kur t'i përdorim ato Deklaratat e kushtëzuara që do të kontrollojnë rrjedhën e programit Si të përpiloni dhe drejtoni programin tuaj në Programimin e Mjedisit Eclipse mund të jetë konfuze në fillim. Nëse humbni ose ngecni, ndiqni së bashku me pamjet e përfshira të ekranit.
Shënim: Në pamjet e ekranit të kodit, çdo rresht që është i gjelbër dhe i paraprirë nga dy pjerrësi (//) është një "koment". Një koment përdoret për të shënuar kodin dhe për të dhënë këshilla dhe shpjegime të lexueshme nga njerëzit. Kur programi po ekzekutohet, të gjitha komentet injorohen dhe ato nuk kanë asnjë efekt në program në asnjë mënyrë. Pamjet tona të ekranit përfshijnë komente për qartësi, por ato janë opsionale dhe mund të hiqen me siguri.
Hapi 1: Hapi 1: Krijoni një Projekt të Ri


Hapni IDE -në tuaj Eclipse Java. Krijoni një Projekt të ri Java duke shkuar te File -> New -> Java Project i cili mund të gjendet në pjesën e sipërme të djathtë të dritares.
Jepini një emër projektit tuaj, për shembullin tonë do ta quajmë Llogaritës. Pasi të shtypni paraqitjen, tani duhet ta shihni projektin tuaj në Package Explorer në anën e majtë të ekranit.
Hapi 2: Hapi 2: Krijoni një klasë të re



Klikoni File -> New -> Class për të krijuar një klasë të re. Një "klasë" është një mënyrë për të grupuar kodin e lidhur ngushtë së bashku. Kjo e ndan programin në "copa" më të vogla dhe e bën më të lehtë për t'u kuptuar. Meqenëse ky është një program i thjeshtë, vetëm një klasë do të jetë e nevojshme.
Jepini klasës një emër të thjeshtë, logjik, të tillë si "Llogaritësi". Isshtë e zakonshme që gjithmonë të shkruani me shkronja të mëdha shkronjën e parë të një emri të klasës. Sigurohuni që kutia "public static void main ()" të jetë e kontrolluar, pastaj klikoni "finish".
Hapi 3: Hapi 3: Praktikoni Krijimin e një Ndryshoreje

Gjëja e parë që do të bëni është të deklaroni një ndryshore. Për ta bërë këtë thjesht shkruani float a = 2; siç tregohet më poshtë. "Float" specifikon llojin e të dhënave, ai i veçantë do të thotë që ndryshorja do të jetë një numër dhe mund të përfshijë vlera dhjetore. Llojet e tjera të ndryshueshme përfshijnë int për numrat e plotë dhe String për fjalët. A në këtë kod përfaqëson emrin e ndryshores dhe të dy përfaqësojnë vlerën aktuale të caktuar për ndryshoren. "A" dhe "2" janë të dy vetëm shembuj, ndryshoret mund të kenë çdo emër ose vlerë të caktuar për sa kohë që emri dhe vlerat janë të dyja të vlefshme.
Ju mund të nxirrni informacion në lidhje me një ndryshore në tastierë duke përdorur një metodë të quajtur System.out.print (). Teksti që dëshironi të shfaqet në tastierë shkon midis 2 kllapave. Në këtë pamje të ekranit, ne shtypëm A dhe vlerën e tij, e cila në këtë rast është 2.
Hapi 4: Hapi 4: Ekzekutimi i Programit



Për të ekzekutuar këtë program të thjeshtë, shtypni shigjetën e gjelbër në krye të ekranit.
Nëse jeni pyetur nëse doni ta ruani punën tuaj përpara se të vazhdoni, klikoni OK.
Pas ekzekutimit të kodit tuaj, tastiera duhet të shfaq emrin dhe vlerën e ndryshores që keni specifikuar. Nëse hasni ndonjë gabim, sigurohuni që kodi juaj të përputhet me pamjen e mësipërme të ekranit.
Tani që keni një kuptim të ndryshoreve dhe si të ekzekutoni programin tuaj, ne jemi gati të fillojmë kodimin e llogaritësit. I gjithë kodi paraprak mund të fshihet për një fillim të ri.
Hapi 5: Hapi 5: Marrja e informacionit nga përdoruesi

Ky kalkulator do të shtojë së bashku 2 numra të përcaktuar nga përdoruesi. Prandaj, ne do të fillojmë duke krijuar 2 variabla të reja float, "a" dhe "b". Këto dy ndryshore nuk mund të kenë të njëjtin emër.
Tjetra, krijoni një objekt Skaner. Ky skaner, kur aktivizohet, do të marrë të dhëna nga përdoruesi për përdorim të mëvonshëm në program. Para se të përdorni skanerin, do t'ju duhet të shtoni një linjë kodi në krye të klasës: "import.java.util. Scanner;".
Ne e quajtëm tastierën e objektit të skanerit tonë sepse nga aty do të vijë hyrja.
Tjetra shtypni një println të ri për të kërkuar numrin e parë siç tregohet më sipër. Kjo kërkesë do të shfaqet në tastierë.
Linja tjetër e kodit (a = keyboard.nextFloat ();) do të marrë të dhëna nga përdoruesi dhe do ta caktojë atë hyrje në ndryshoren "a". Për shembull, nëse përdoruesi fut "5", "a" do t'i caktohet vlera 5.
Përsëriteni këtë proces për të marrë vlerën e dytë dhe caktojeni atë “b. Kopjimi dhe ngjitja dhe ndryshimi i "a" në "b" do të ishte mënyra më e shpejtë.
Ju mund të printoni vlerat e A dhe B në tastierë duke përdorur të njëjtën metodë nga hapi 3.
Sigurohuni që të "Mbyllni" tastierën në fund të këtij kodi, sepse ne kemi përfunduar pranimin e të dhënave nga përdoruesi në këtë pikë.
Në këtë pikë do të ishte një ide e mirë për të përpiluar dhe drejtuar këtë kod për të siguruar që ai funksionon siç pritej.
Hapi 6: Hapi 6: Pyetni Përdoruesin Çfarë Operacioni Matematikor duhet të kryejë

Krijoni një ndryshore të tretë të quajtur "operacion". Lloji i të dhënave të kësaj ndryshoreje do të jetë "char" i cili mund të përmbajë çdo karakter të vetëm. Për shembull, një shenjë mund të jetë ‘b’, ‘Z’ ‘+’, etj.
Kjo variabël char do të mbajë ose një shenjë plus, shenjë minus, shenjë ndarjeje ose shenjë shumëzimi, bazuar në atë operacion që përdoruesi dëshiron të kryejë.
Kërkojeni përdoruesit për njërën nga këto simbole dhe caktoni hyrjen në "operacion" duke përdorur të njëjtën metodë si më sipër.
Ju mund të nxirrni "operacion" njësoj siç mund të dilni "a" ose "b", siç tregohet në pamjen e mësipërme të ekranit.
Hapi 7: Hapi 7: Vendosni se çfarë metode të përdorni bazuar në operatorin e zgjedhur nga përdoruesi

Pasi të keni marrë hyrjen e nevojshme të përdoruesit dhe të mbyllni tastierën, shtoni kodin e mësipërm. Kjo quhet një deklaratë "switch" dhe do të kryejë një veprim të ndryshëm bazuar në atë që përdoruesi vendosi për "operacion".
Për shembull, nëse përdoruesi fut "+" për funksionim (rasti "+"), ne do të shtojmë a dhe b së bashku. Siç tregohet më lart.
Nëse përdoruesi zgjedh ‘-’ për operatorin, ne do të zbresim a nga b. Krijoni një rast për secilin operacion matematikor dhe thërrisni funksionin e duhur për secilin. Treguar më lart.
Fjala kyçe "break" shfaqet në fund të secilit rast dhe nënkupton që kodi për atë rast është i përfunduar.
E paracaktuar: pushim; duhet të përfshihet në fund të deklaratës switch. Nëse hyrja e përdoruesve nuk përputhet me asnjë nga rastet e tjera, do të shkaktojë rastin "parazgjedhje", i cili nuk bën asgjë.
Hapi 8: Hapi 8: Metodat e shkrimit për çdo veprim matematikor


Në këtë hap do të krijojmë 4 shumë të thjeshtë
metoda, një për secilin operacion matematikor. Një "metodë" është një pjesë e kodit që kryen një detyrë specifike. Në këtë rast, secila nga këto metoda do të kryejë një llogaritje të thjeshtë matematikore dhe do të shfaqë rezultatin në tastierë.
Këto metoda duhet të krijohen jashtë kllapave "Kryesore", ose programi nuk do të përpilohet.
Më sipër është një metodë e thjeshtë për të kryer llogaritjen e mbledhjes.
Ndiqni pamjet e mësipërme të ekranit për të krijuar metodën e zbritjes, shumëzimit dhe ndarjes. Të gjithë ata janë shumë të ngjashëm me funksionin e shtimit.
Secila nga këto metoda krijon një ndryshore të re notuese "c", cakton rezultatin e operacionit matematikor në c, dhe pastaj e shfaq këtë informacion në tastierë.
Hapi 9: Urime


Tani kemi një kalkulator funksionues. Kur programi ekzekutohet, ai duhet t'i kërkojë përdoruesit 2 numra dhe një operacion, dhe ta nxjerrë rezultatin në tastierë, siç tregohet më poshtë.
Shënim: në interes të mbajtjes së shkurtër të këtyre udhëzimeve, ky program nuk është i përsosur. Për shembull, nëse përdoruesi ndahet me 0 do të prishej. Gjithashtu, programi kryen vetëm një funksion në të njëjtën kohë. Rregullimi i këtyre do të kërkonte pak më shumë kod dhe është jashtë fushës së këtij udhëzimi të veçantë.
Recommended:
Raspberry Pi - PCA9536 Hyrje/Dalje Zgjerues Java Udhëzues: 4 hapa
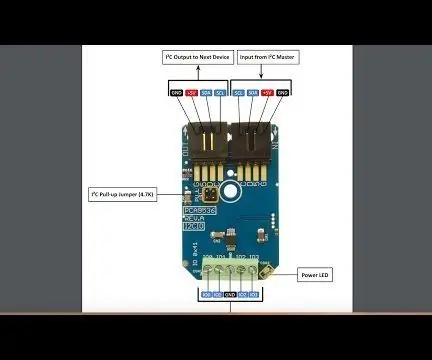
Raspberry Pi-PCA9536 Zgjeruesi i hyrjes/daljes në Java: PCA9536 është një pajisje CMOS me 8 kunja që siguron 4 bite të zgjerimit paralel të hyrjes/daljes (GPIO) të qëllimit të përgjithshëm për aplikimet I2C-bus/SMBus. Përbëhet nga një regjistër konfigurimi 4-bit për t'i shërbyer qëllimit të përzgjedhjes së hyrjes ose daljes, 4-bit
Si të bëni një hyrje të thjeshtë në grup: 3 hapa

Si të bëni një hyrje të thjeshtë në Seri: Gjëja e parë që duhet të bëni është të bëni skedarin tuaj. Ju mund ta emërtoni këtë si ju pëlqen, por sigurohuni që të shtoni. BAT ose përndryshe nuk do të funksionojë
Llogaritësi i thjeshtë dhe standard me CloudX: 5 hapa

Llogaritësi i thjeshtë dhe standard me CloudX: Në këtë tutorial, ne do të mësojmë se si të bëjmë një kalkulator të thjeshtë dhe standard me CloudX, Ju lutemi klikoni Nëse nuk keni lexuar asgjë më parë në Ndërfaqja e tastierës me CloudX, Këtu, Objektivi ynë është të mësojmë ju si mund të zhvilloni ha -në tuaj
Llogaritësi më i thjeshtë Arduino: 5 hapa

Llogaritësi më i thjeshtë Arduino: Këtu është versioni im i llogaritësit më të thjeshtë arduino ndonjëherë. Më i miri për fillestarët si një projekt për fillestarët arduino. Jo vetëm i thjeshtë ky projekt është shumë i lirë për rreth 40 $ s
JAVA - Hyrje: 5 hapa

JAVA - Hyrje: Unë do të përpiqem t'ju udhëheq njerëzit përmes këtij mësimi në mënyrë efektive dhe shpejt. JAVA është një gjuhë shumë komplekse me shumë për të mësuar. Këto mësime nuk marrin asnjë përgjegjësi për t'ju mësuar saktë, por unë do të përpiqem ta bëj të qartë, dhe le
