
Përmbajtje:
- Hapi 1: Klienti dhe Serveri
- Hapi 2: Krijoni një Web Server lokal
- Hapi 3: Instaloni Apache
- Hapi 4: Krijoni një faqe në internet statike
- My Raspberry Pi ka një faqe në internet
- Hapi 5: Shtoni disa stile
- Hapi 6: Instaloni PHP
- Hapi 7: Krijoni një Uebfaqe Dinamike
- Hapi 8: Krijoni një Tumblr API Client
- Hapi 9: Merrni një Pamje Ekrani të Tumblr Dhe/ose Uebfaqe
- Autor John Day [email protected].
- Public 2024-01-30 12:15.
- E modifikuara e fundit 2025-01-23 15:10.

Në këtë mësim, do të mësoni se si të krijoni një faqe në internet, të mblidhni të dhëna duke përdorur uebin botëror dhe të përdorni API -të për të postuar imazhe në Tumblr dhe Twitter.
Hapi 1: Klienti dhe Serveri
Në informatikë, klient-server është një model softuer i përbërë nga dy pjesë: një klient dhe një server. Të dy komunikojnë përmes një rrjeti kompjuterik ose së bashku në të njëjtin kompjuter. Klienti është një program ose një kompjuter me softuer që mbështetet në bërjen e kërkesave për shërbim në një server. Serveri është një program kompjuterik ose një pajisje që mund të pranojë këto kërkesa, t'i përpunojë ato dhe t'i kthejë informacionin e kërkuar klientit. Ndonjëherë është e ndërlikuar të kuptosh se cila është kur punon me makina që kryejnë detyra të shumta në të njëjtën kohë. Këtu janë disa karakteristika që do t'ju ndihmojnë të dalloni një klient dhe një server.
Karakteristikat e klientit:
- Shtë aktivi i parë
- Dërgon kërkesa në server
- Ai pret dhe merr përgjigje nga serveri
- Zakonisht ndërvepron drejtpërdrejt me përdoruesit përfundimtarë duke përdorur çdo ndërfaqe të përdoruesit siç është ndërfaqja grafike e përdoruesit
Karakteristikat e serverit:
- Fillimisht është pasive
- Isshtë duke dëgjuar, gati për t'iu përgjigjur kërkesave të dërguara nga klientët
- kur vjen një kërkesë, përgjigjet me të dhënat e kërkuara për klientët
- Përdoruesit përfundimtarë zakonisht nuk ndërveprojnë drejtpërdrejt me një server, por përdorin një klient.

Një shembull i zakonshëm i një marrëdhënie klienti dhe serveri është një shfletues uebi (klient) që kërkon dhe merr skedarë të faqeve të internetit të hostuara në një server në internet.
Hapi 2: Krijoni një Web Server lokal
Raspberry Pi mund të bëhet një server në internet duke instaluar dhe drejtuar një aplikacion server. Dy aplikacione të njohura të serverëve me burim të hapur janë: NGINX (motori i theksuar x) dhe Apache. Në këtë mësim, ju do të përdorni Apache sepse, që nga ky shkrim, është më i dokumentuar. Kjo e bën më të lehtë kërkimin e përgjigjeve në internet ndërsa mësoni.
Raspberry Pi juaj do të presë një faqe në internet në të cilën çdo pajisje në të njëjtin rrjet mund të ketë qasje. Le të fillojmë!
Hapi 3: Instaloni Apache
Instaloni paketën apache2. Flamuri -y i përgjigjet pyetjes së para -instalimit të sigurisë për ju.
sudo apt -get install apache2 -y
Apache vjen me një skedar testues HTML që gjeneron një faqe në internet për të provuar instalimin. Ky skedar HTML test vjen në drejtorinë rrënjësore të Apache. Si parazgjedhje, Apache është vendosur të kërkojë në këtë drejtori dokumente në internet për të krijuar përmbajtje brenda një shfletuesi në internet. Për të hedhur një vështrim në këtë faqe testimi dhe për të konfirmuar që Apache ka instaluar saktë, tërhiqeni atë në shfletuesin tuaj të internetit duke shtypur këtë adresë URL:
localhost/
Nëse Apache është instaluar në mënyrë korrekte, do të shihni faqen e internetit të testit Apache në shfletuesin:

Gjeni adresën tuaj IP të Raspberry Pi
Ju mund të përdorni adresën localhost për të hyrë në faqen në internet ndërsa jeni në Raspberry Pi. Për të hyrë në uebfaqe nga një kompjuter tjetër ju nevojitet adresa IP e Raspberry Pi tuaj. Për të gjetur llojin e adresës IP në LXTerminal:
ifconfig

Mund ta gjeni edhe në desktop nëse vendosni kursorin mbi simbolin e pritjes WiFi.

Hapi 4: Krijoni një faqe në internet statike
Raspberry Pi juaj tani mund të strehojë një faqe në internet dhe të gjithë përmbajtjen që do të publikohet në të. Ekzistojnë dy lloje themelore të faqeve në internet: statike dhe dinamike. Një faqe statike ka përmbajtje që nuk ndryshon. Një faqe dinamike është në gjendje të shfaqë të dhëna në ndryshim siç janë leximet e sensorëve ose ndryshimi i kohës dhe datës.
Le të fillojmë me një faqe statike. Për të krijuar një ju duhet të përdorni një gjuhë të quajtur HTML. Kur shkoni në një faqe në internet, gjëja e parë që shihni të shfaqur është ndoshta një faqe index.html. Kjo faqe është faqja e paracaktuar që shfaq një shfletues nëse një faqe tjetër nuk është e specifikuar. Si parazgjedhje, Apache kërkon skedarin index.html këtu:
/var/www/html
Kjo quhet rrënja e dokumentit dhe është një dosje e fshehur. Designshtë caktuar për mbajtjen e faqeve në internet. Shkoni atje dhe hidhini një sy përreth:
cd/var/www/html
ls
Do të shihni skedarin e paracaktuar të testit index.html të listuar. Nëse dëshironi të ruani skedarin e paracaktuar, riemëroni atë në diçka si defaultIndex.html duke përdorur komandën mv.
sudo mv index.html defaultIndex.html
nëse nuk doni ta ruani, hiqeni skedarin duke përdorur komandën rm:
sudo rm index.html
Tani, mund të krijoni dhe filloni të redaktoni skedarin tuaj index.html:
sudo nano index.html
Mos harroni të përdorni sudo, drejtoritë www dhe html janë në pronësi të root kështu që ju duhet të veproni si root për të krijuar, modifikuar dhe manipuluar çdo skedar që jeton në ato drejtori.
Faqja bazë HTML
HTML është një gjuhë që shkon thellë. Ju mund të bëni shumë me të. Nëse jeni të interesuar të zbuloni më shumë shikoni faqen e internetit të W3Schools ku mund të gjeni shumë mësime se si të përdorni HTML për të ndërtuar një faqe në internet. Ne do të fillojmë me një faqe të thjeshtë HTML.
Së pari, tregoni shfletuesit se cilin version të HTML po përdorni. Ky dokument deklarohet si një dokument HTML5:
Filloni me etiketat html dhe body:
Pjesa më e madhe e përmbajtjes tuaj shkon më tej, midis etiketave të trupit. Bëni rreshtin e parë një titull me etiketën h1. Numri pas "h" përcakton rëndësinë e titullit i cili ndikon në madhësinë e fontit. Përdorni etiketën p për të përcaktuar një paragraf:
My Raspberry Pi ka një faqe në internet
Çfarë duhet të vendos këtu?
Përfundoni faqen duke mbyllur trupin dhe html dhe etiketat:
Ruani dokumentin me prapashtesën.html dhe vizitoni localhost në shfletuesin tuaj. Do të shihni faqen tuaj të internetit!

Çfarë duhet të vendosni në faqen e internetit? Le të vendosim një imazh, ose më mirë akoma, animateMe.gif! Në mënyrë që çdo pasuri të shfaqet në këtë faqe në internet, duhet ta vendosni atë në rrënjën e dokumentit të Apache. Ju duhet ta kopjoni dhe ngjisni atë në mënyrë që të qëndrojë në drejtorinë tuaj boof/fotos gjithashtu. Për të kopjuar dhe ngjitur një skedar në vijën e komandës përdorni komandën cp. Së pari, cd në drejtorinë tuaj të shtëpisë:
cd
Kopjoni dhe ngjisni skedarin animateMe.gif:
sudo cp boof/fotos/animateMe.gif/var/www/html
Kthehuni te drejtoria html:
cd/var/www/html
Rihap skedarin index.html që të mund të shtosh imazhin:
sudo nano index.html
Për të përcaktuar dhe futur një imazh në një faqe HTML përdorni etiketën img. Vendosni vijën vijuese midis titullit dhe paragrafit.
Hapni faqen në shfletuesin dhe do të duket kështu përveçse me-g.webp

Hapi 5: Shtoni disa stile
Faqja duket pak e butë. Pa ngjyrë dhe pa stil. Këtu hyn CSS. Isshtë një gjuhë që punon krah për krah me HTML për ta bërë një faqe në internet më tërheqëse dhe vizualisht krijuese. Ju do të prekni vetëm këtu, por nëse doni të mësoni më shumë në shkollat W3 për të mësuar më shumë.
Si shembull, le të ndryshojmë ngjyrën e sfondit duke shtuar CSS në skedarin tuaj HTML. Ka disa mënyra për të stiluar faqen tuaj të internetit duke përdorur CSS. Për këtë klasë, ju do të përdorni etiketat e stilit për të futur CSS menjëherë në skedarin tuaj HTML.
Vendosni rreshtat e mëposhtëm midis etiketave të para html dhe trupit në krye të faqes tuaj HTML:
etiketat e trupit {background-color: blueblue;}. Do të duket kështu:

trupi {sfondi-ngjyra: blu pluhur;}

Hapi 6: Instaloni PHP
Në vend të një faqe statike, mund të krijoni një faqe dinamike që është e aftë të ndryshojë pa ngarkuar manualisht skedarë në të. Një mënyrë popullore për ta bërë këtë është përdorimi i një gjuhe skriptimi të quajtur PHP. Për të përdorur PHP në Raspberry Pi ju duhet ta instaloni së pari me paketën e modulit për Apache:
sudo apt-get install libapache2-mod-php5 php5 -y
Hapi 7: Krijoni një Uebfaqe Dinamike
Kombinoni PHP me HTMLA Për sa kohë që kodi PHP përmbahet në etiketa, mund ta përfshini atë në një strukturë skedari HTML. Si shembull, kombinoni skriptet tuaja aktuale HTML dhe PHP dhe bëni tekstin më të madh duke përdorur etiketat HTML.
Le të përfshijmë një skript të thjeshtë PHP që shfaq datën dhe kohën. Ngjitni sa vijon kudo midis etiketave:
Ruani skedarin me Ctrl + o por ndryshoni shtesën nga.html në.php, e cila do të ruajë një skedar të ri. Për të mos ngatërruar shfletuesin, hiqni versionin e vjetër.html:
sudo rm index.html
Rifreskoni localhost në shfletuesin tuaj të internetit. Rezultati do të duket kështu:

Ok, pra cili është ndryshimi? Duket si një faqe e zakonshme HTML, apo jo? Rifreskoni faqen dhe shikoni magjinë. Magjia e kohës do të ndryshojë! Ky është PHP dhe funksioni i tij i integruar i datës () që punon për ju për të krijuar një faqe dinamike në internet.
Hapi 8: Krijoni një Tumblr API Client
Raspberry Pi mund të kërkojë dhe të marrë informacion nga aplikacionet e tjera softuare në internet përmes një API (Ndërfaqja e Programimit të Aplikimit). Një API e bën të lehtë që diçka si Raspberry Pi të prerë të gjitha të dhënat e një faqe në internet për të marrë vetëm gjërat e dobishme. Bëj që Raspberry Pi të flasë me Tumblr, Twitter dhe weather.com për të cicëruar, postuar imazhe dhe për të shfaqur parashikimet e motit.
Raspberry Pi dhe Tumblr
Ushtrimi i mëposhtëm krijon një bisedë midis Raspberry Pi dhe Tumblr tuaj. Si klient, Raspberry Pi juaj do të kërkojë nga Tumblr copëza të dhënash në mënyrë që të ngarkojë imazhe në serverin e largët të Tumblr, duke rezultuar që imazhet të postohen në një llogari Tumblr. Për të marrë një Raspberry Pi duke punuar me një API, ka shumë të ngjarë që tashmë të ketë një bibliotekë atje për ta përdorur. Për Tumblr ekziston Pytumblr. Një klient krijohet në një program Python duke përdorur një funksion të integruar të krijuar në Pytumblr. Ky funksion përdor katër kode autorizimi të krijuara nga Tumblr:
- çelësi i konsumatorit
- sekreti i konsumatorit
- çelësi simbolik
- sekret simbolik
Para se të përdorni API -në e Tumblr, duhet të merrni katër këto çelësa (të ngjashëm me fjalëkalimet). Për t'i marrë ato ndiqni këto hapa:
- Krijoni një llogari Tumblr falas dhe regjistrohuni.
- Regjistroni një aplikim. Ju vetëm duhet të jepni informacione themelore të tilla si një titull (provoni "My Raspberry Pi"), përshkrim, email dhe faqe në internet (përdorni këtë nëse nuk keni një të tillë). Pas regjistrimit, do të merrni një çelës të konsumatorit dhe një sekret të konsumatorit. Kopjoni dhe ngjisni ato diku të sigurt, si një skedar teksti ose email. Për t'iu qasur atyre përsëri, shkoni në faqen tuaj të llogarisë Tumblr, zgjidhni Cilësimet në menunë Llogaria dhe klikoni në Aplikacione.
- Hyni në tastierën e zhvilluesit duke përdorur kodet kryesore dhe sekrete të autorizimit. Kliko lejoni kur pyeteni nëse doni që ajo të postojë në emrin tuaj.
- Pasi të jeni regjistruar në tastierën e zhvilluesit, do të shihni kodin shembull në disa gjuhë të ndryshme. Ose klikoni në skedën Python dhe kopjoni bllokun OAuth, ose në menunë e sipërme klikoni Trego çelësat për të parë çelësin simbol dhe kodet sekrete së bashku me dy kodet që tashmë i keni.
Le t'i vëmë në punë këto kode dhe të bëjmë një program Python që poston animateMe-g.webp
Së pari instaloni Pytumblr:
përditësim sudo apt-get
sudo pip install pytumblr
Nga drejtoria juaj e shtëpisë, cd në dosjen boof dhe krijoni një skedar Python:
cd boof
Krijoni skedarin tuaj duke përdorur redaktorin e IDLE për ta bërë më të lehtë prerjen dhe ngjitjen e kodeve tuaja shumë të gjata të autorizimit. Vendoseni këtë në skedarin tuaj testPytumblr.py, duke përditësuar katër çelësat dhe emrin tuaj të përdoruesit:
import pytumblr
# Vërtetohet përmes OAuth, kopjoni nga https://api.tumblr.com/console/calls/user/info client = pytumblr. TumblrRestClient ('çelësi juaj_konsumatori', 'sekreti juaj_konsumatori', 'tuaj_token', 'your_token_secret') 'your_account_username', state = "published", tags = ["raspberrypi", "picamera"], data = "fotos/animateMe.gif") print ("uploaded")
Programi etiketon foton e ngarkuar për ju me "raspberrypi" dhe "picamera". Nëse dëshironi, mund t'i hiqni, zëvendësoni ose shtoni në këto etiketa. Këto ruhen në një ndryshore të quajtur etiketa të përdorura në client.create_photo ().
Shtypni F5 për të ekzekutuar programin. Do të ketë një gabim … por ju tashmë e keni instaluar Pytumblr kështu që pse Python po thotë se nuk mund ta gjejë modulin? Kjo ndodh sepse Pytumblr nuk e mbështet Python 3, ai punon vetëm në Python 2*. Hapni redaktorin Python 2 IDLE dhe prerë dhe ngjitur kodin tuaj, rishkruani programin Python 3 dhe më pas drejtojeni atë. Kur të ketë ngarkuar GIF, "ngarkuar" do të printohet në dritaren e guaskës Python.
Kjo është pjesa emocionuese! Shkoni në faqen tuaj në Tumblr dhe shikoni-g.webp

*Pasi u publikua kjo klasë, një përdorues tjetër i github -it ka hequr origjinalin, duke shtuar mbështetje për Python 3 për komanda të caktuara.
Nëse postimi nuk shfaqet, kontrolloni dy herë që keni futur saktë katër çelësat tuaj dhe emrin e përdoruesit Tumblr dhe se lidhja juaj e internetit e Pi tuaj është aktive. Ju gjithashtu mund të ekzekutoni skriptin tuaj nga rreshti i komandës duke përdorur Python 2 (cd në boof dosjen tuaj nëse nuk jeni atje tashmë):
test pythonPytumblr.py
Hapi 9: Merrni një Pamje Ekrani të Tumblr Dhe/ose Uebfaqe
Krijoni një faqe në internet për të shfaqur një-g.webp
Recommended:
Ora dixhitale e lidhur me uebin: 7 hapa

Ora dixhitale e lidhur me uebin: Gjeti një orë dixhitale prej 10 dollarësh në Amazon. Tani për ta personalizuar atë për të marrë kohë nga interneti
Po sikur lidhja juaj të prishet?: 5 hapa

Çfarë ndodh nëse lidhja juaj prishet?: Në këtë video, ne do të krijojmë një sensor të rënies së lidhjes me një ESP32 dhe një SIM800. Kjo do të thotë që me këtë projekt, ne mund të verifikojmë lidhjen në internet, dhe në rast të dështimit të lidhjes, telefononi një numër telefoni për të njoftuar se rrjeti
Ora e animacionit SMART LED e lidhur me uebin me panelin e kontrollit të bazuar në ueb, serveri i kohës i sinkronizuar: 11 hapa (me fotografi)

Ora e animacionit SMART LED e lidhur me uebin me panelin e kontrollit të bazuar në ueb, serveri i sinkronizuar me kohën: Historia e kësaj ore kthehet shumë përpara-më shumë se 30 vjet. Babai im e filloi këtë ide kur isha vetëm 10 vjeç, shumë para revolucionit LED - kur LED ishte 1/1000 shkëlqimi i shkëlqimit të tyre verbues aktual. Një e vërtetë
Bëni një robot të lidhur me uebin (për rreth 500 dollarë) (duke përdorur një Arduino dhe Netbook): 6 hapa (me fotografi)

Bëni një robot të lidhur me uebin (për rreth 500 dollarë) (duke përdorur një Arduino dhe Netbook): Ky udhëzues do t'ju tregojë se si të krijoni robotin tuaj të lidhur me uebin (duke përdorur një mikrokontrollues Arduino dhe Asus eee pc). Pse dëshironi të keni një Ueb Robot i lidhur? Për të luajtur me natyrisht. Drejtojeni robotin tuaj nga e gjithë dhoma ose nga numërimi
Termostat i lirë i lidhur me uebin: 12 hapa (me fotografi)
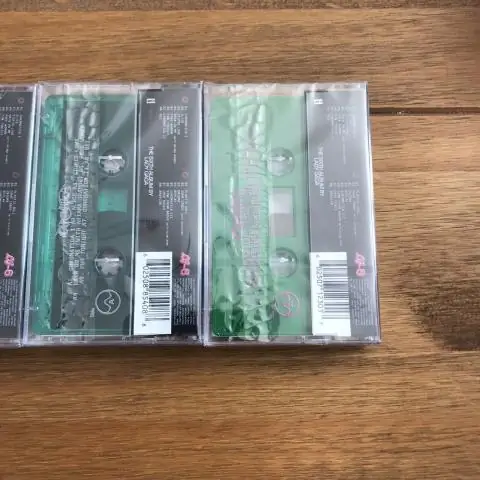
Termostat i lirë i lidhur me uebin: Një nga produktet e para të Internetit të Gjërave që gjeti rrugën në shumë familje është termostati i zgjuar. Ata mund të mësojnë kur ju pëlqen që shtëpia juaj të ngrohet dhe çfarë temperature e dhomës zakonisht kërkohet. Gjëja interesante është se ata gjithashtu mund të
