
Përmbajtje:
- Furnizimet
- Hapi 1: Instalimi i Raspbian
- Hapi 2: Konfigurimi i WiFi
- Hapi 3: Instalimi dhe Konfigurimi i Softuerit
- Hapi 4: Baza e të dhënave
- Hapi 5: Ndërtimi i Kornizës së Pasqyrës
- Hapi 6: Elektronika
- Hapi 7: Instalimi i pajisjeve elektronike në kornizë
- Hapi 8: Përfundimi i Prekjeve
- Hapi 9: Ndërveprimi me Webapp
2025 Autor: John Day | [email protected]. E modifikuara e fundit: 2025-01-23 15:10

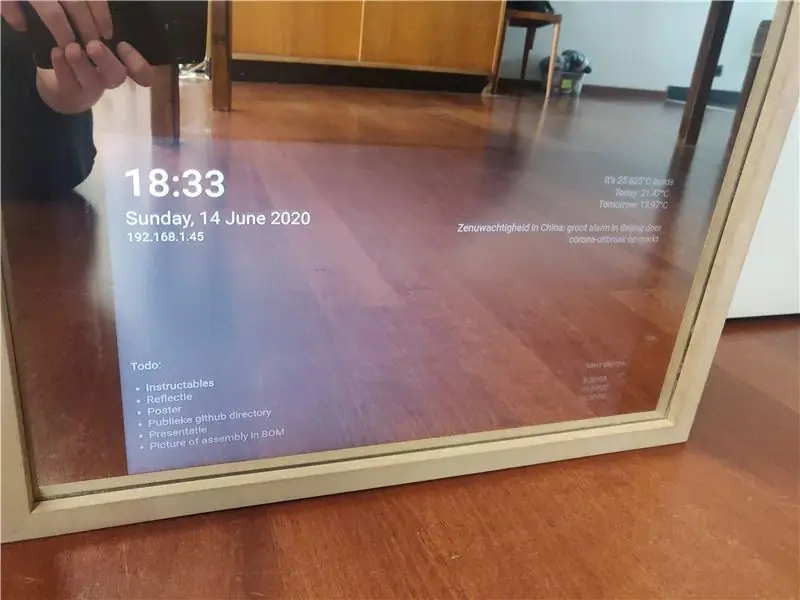
Një pasqyrë magjike është një pasqyrë e veçantë me një drejtim me një ekran pas tij. Ekrani, i cili është i lidhur me një Raspberry Pi, tregon informacione si moti, temperatura e dhomës, koha, data, një todolist dhe shumë më tepër. Ju madje mund të shtoni një mikrofon dhe të krijoni një asistent të zgjuar. Mundësitë janë të pafundme.
Ky projekt mund të jetë mjaft i shtrenjtë, një nga pjesët më të shtrenjta që ju nevojitet është natyrisht ekrani. Kjo është arsyeja pse unë riciklova një ekran nga një laptop i vjetër. Sidoqoftë, unë rekomandoj marrjen e një ekrani të madh, të ndritshëm, me kontrast të lartë për ta bërë këtë projekt. Është e vlefshme.
Pasqyra që kam bërë ka këto karakteristika:
- Lajme nga një burim RSS i zgjedhur nga përdoruesi
- Moti
- Temperatura e brendshme
- Një sistem alarmi
- Një sistem kohëmatës
- Një todolist
- Përdorues të shumtë: ngjyra e ledstrip dhe burimi i ri ndryshojnë në bazë të përdoruesit të zgjedhur.
Furnizimet
Për të ndërtuar këtë Pasqyrë Magjike, do t'ju duhet:
- Një pasqyrë me një drejtim
- Dru
- Një mjedër Pi
- Një kartë Micro SD (8+GB)
- Një dërrasë buke
- Dy altoparlantë 20W
- Përforcues MAX9744 20W për të fuqizuar altoparlantët
- Rripi 1m 30m i udhëhequr WS2801
- Sensori i temperaturës me 1 tela DS18B20
- Sensor infra të kuqe HC-SR501
- Një kodues rrotullues
-
Një monitor ose ekran i vjetër laptop
Nëse jeni duke përdorur një ekran të vjetër laptop, do t'ju duhet të blini një përshtatës të ekranit të laptopit. Ju mund t'i merrni këto nga AliExpress, Ebay ose Amazon. Thjesht kërkoni numrin serik të ekranit tuaj
Ju gjithashtu do të keni nevojë për përbërësit e mëposhtëm të vegjël:
- Një diodë
- Një rezistencë 4.7k Ohm
- Një rezistencë 470 Ohm
- Tela për të lidhur sensorët me Raspberry Pi
Dhe këto furnizime me energji:
- 5V 2A për të fuqizuar brezin led
- 12V 2A për të fuqizuar ekranin
- 12V 2A për të fuqizuar amplifikatorin
- 5.1V 3A për të fuqizuar Raspberry Pi (përdorni një furnizim zyrtar të energjisë RPi)
Hapi 1: Instalimi i Raspbian
Ekrani dhe të gjithë përbërësit pas pasqyrës mundësohen nga Raspberry Pi. Ju do të duhet të instaloni Raspbian, sistemi operativ i paracaktuar i Pi, në kartën SD.
- Shkarkoni imazhin Win32 Disk. Përdoruesit e Linux dhe MacOS mund të përdorin diçka si Etcher.
- Shkarkoni imazhin më të fundit Raspbian nga faqja e internetit Raspberry Pi. Zgjidhni opsionin "Raspbian Buster with desktop"
- Hapni Win32 Disk Imager dhe shkruani skedarin e imazhit në kartën SD.
Karta SD tani është pothuajse gati. Ne vetëm duhet të sigurohemi që mund të lidhemi me Raspberry Pi nga distanca:
- Shkoni te ndarja 'boot' e kartës SD duke përdorur eksploruesin e skedarëve të sistemit tuaj.
- Shtoni një skedar të quajtur 'ssh' pa një shtrirje.
- Shtoni 'ip = 169.254.10.1' (pa thonjëza) në fund të rreshtit të parë të 'cmdline.txt'.
Hiqeni me siguri kartën SD nga kompjuteri juaj, vendoseni në Raspberry Pi tuaj dhe niseni atë.
Hapi 2: Konfigurimi i WiFi
Për të skanuar rrjetet WiFi, ekzekutoni komandën e mëposhtme:
sudo iw dev wlan0 scan | grep SSID
Do të shihni listën e të gjitha SSID -ve me të cilat Raspberry Pi mund të lidhet.
Krijoni një hyrje në rrjet me një fjalëkalim të koduar duke ekzekutuar komandën e mëposhtme dhe duke futur fjalëkalimin e rrjetit tuaj:
wpa_passphrase "YOUR_NETWORK_SSID_HERE"
Tani ngjitni daljen e komandës së mësipërme në këtë skedar:
sudo nano /etc/wpa_supplicant/wpa_supplicant.conf
Tani rindizni Raspberry Pi. Do të lidheni me internetin.
Hapi 3: Instalimi dhe Konfigurimi i Softuerit
Për këtë projekt, do t'ju duhet të shkarkoni këto pako në Raspberry Pi tuaj:
pip3 instaloni mysql-lidhës-python balonë-socketio flask-cors gevent gevent-websocket adafruit-circuitpython-ws2801 adafruit-circuitpython-max9744
sudo apt instaloni apache2 mariadb-server
Shtoni këtë rresht në fund të /boot/config.txt për të mundësuar audio përmes kunjave GPIO 12 (majtas) dhe 13 (djathtas):
dtoverlay = audremap
Përdorni konfigurimin raspi për të vendosur rezolucionin e ekranit tuaj dhe për të aktivizuar i2c, One-wire dhe SPI. Gjithashtu vendosni metodën e nisjes në 'Desktop Autologin'.
Në/etc/xdg/lxsession/LXDE-pi/autostart, shtoni sa vijon:
@xset s off@xset -dpms@xset s noblank@chromium -browser --kiosk 127.0.0.1/mirror.html # ngarkoni krom pas nisjes dhe hapni uebfaqen në modalitetin e ekranit të plotë
Kjo hap shfletuesin në faqen e duhur kur ngarkohet LXDE (mjedisi desktop i Raspbian). Gjithashtu hiqni ose komentoni vijën @xscreensaver për të çaktivizuar mbrojtësin e ekranit.
Depo Github
Klononi depon time GitHub dhe vendosni përmbajtjen e dosjes Frontend në/var/www/html. Do të kemi nevojë për dosjen Backend më vonë.
Hapi 4: Baza e të dhënave
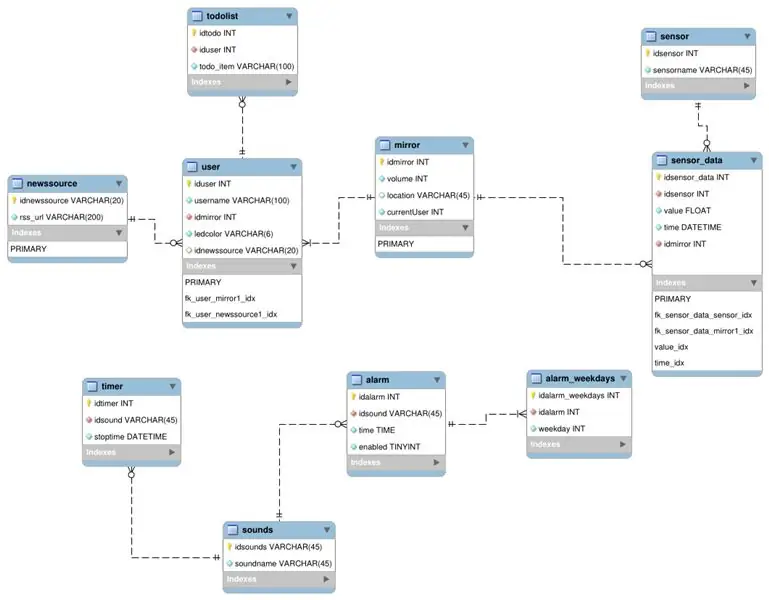
Kjo është skema e bazës së të dhënave, e optimizuar në 3NF. Ai ruan të gjitha alarmet, burimet e reja, përdoruesit, të dhënat e sensorit, tingujt dhe todolistin.
- Përdorni MySQL Workbench për të hyrë në serverin e bazës së të dhënave të pi tuaj (mariadb)
- Krijoni një bazë të dhënash duke përdorur këtë skemë dhe futni të dhënat tuaja.
- Ndryshoni config.py në dosjen Backend të depos sime GitHub: ndryshoni emrin e bazës së të dhënave, emrin e përdoruesit të zgjedhur dhe fjalëkalimin.
- Ndryshoni app.py dhe ndryshoni URL -në e API -së të OpenWeatherMap në tuajin. (Krijoni tuajin këtu)
Hapi 5: Ndërtimi i Kornizës së Pasqyrës
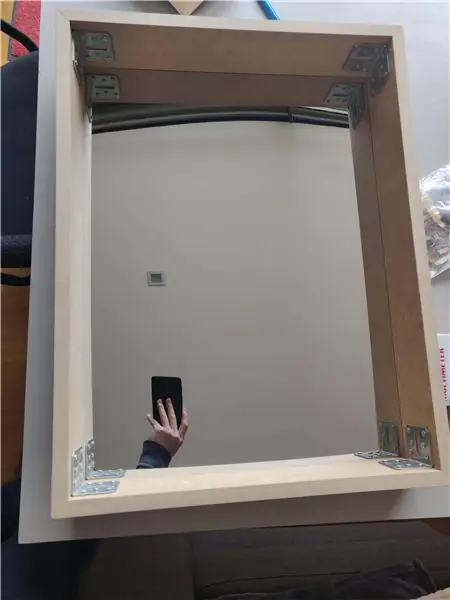

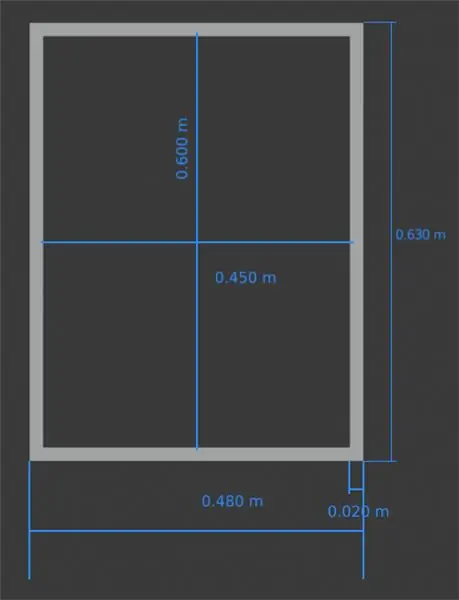
Kam ndërtuar kornizën rreth pasqyrës duke përdorur nyje Mitre me qoshe metalike. Dërrasat prej druri që kam përdorur janë të trasha 18mm dhe të gjera 10cm. Në imazhe mund të shihni matjet e sakta për një pasqyrë 45cm x 60cm. Pas pasqyrës janë të gjitha pajisjet elektronike, prandaj sigurohuni që dërrasat tuaja të jenë mjaft të gjera për t'i përshtatur ato.
Kam përdorur grepa metalikë për të bashkuar altoparlantët në kornizë. Në atë mënyrë ata nuk qëndrojnë në pasqyrë, duke zvogëluar stresin e dridhjeve në gotë.
Hapi 6: Elektronika
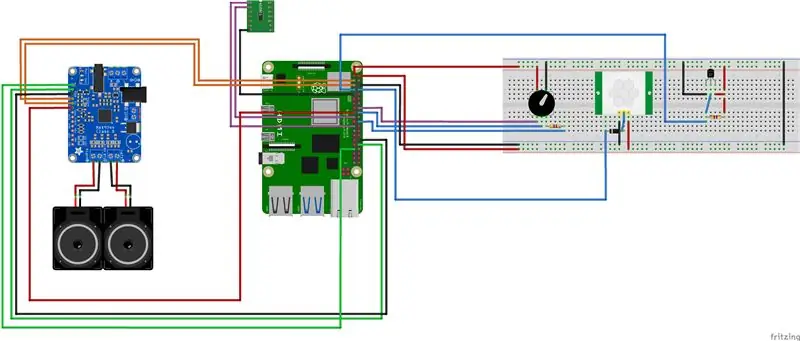
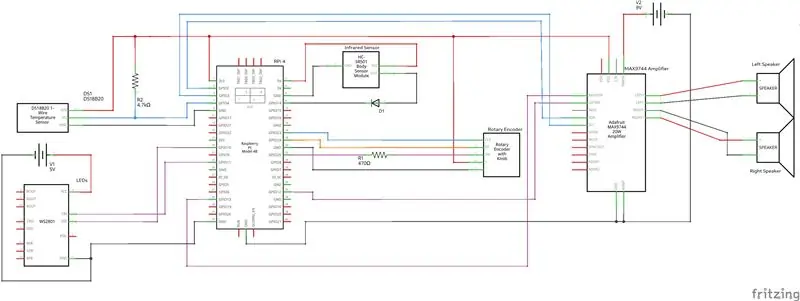
Ndiqni skemat e mësipërme për të ndërtuar qarkun. Kam përdorur kasetë për të fiksuar elektronikën në pasqyrë.
Hapi 7: Instalimi i pajisjeve elektronike në kornizë

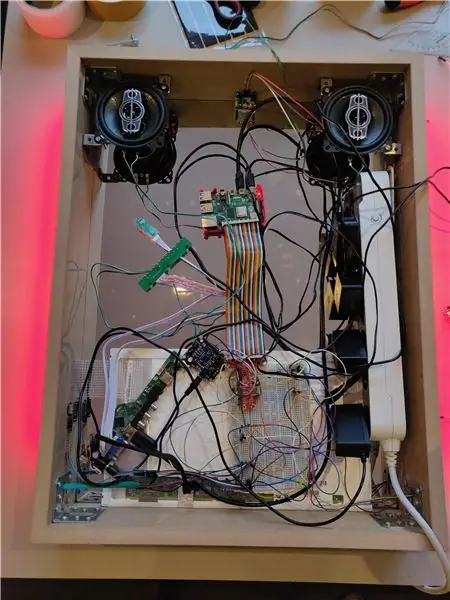
Pasi t'i lidhni altoparlantët në grepa metalikë në krye, shtoni pjesën tjetër të pajisjeve elektronike në pasqyrë. Unë gjithashtu vendosa një dërrasë të hollë prej druri midis pasqyrës dhe pajisjeve elektronike, kështu që në vend që të ngjisja elektronikën në pasqyrë, i fiksova elektronikat në dërrasën prej druri. Ekrani i laptopit është një panel i bardhë në pjesën e poshtme të pasqyrës.
Siç mund ta shihni në imazhe, i futa të gjithë adaptorët e energjisë brenda një prizë me shumë fole, kështu që ka vetëm një kabllo që largohet nga korniza. Kjo është arsyeja pse më duheshin dërrasa mjaft të gjera (10 cm).
Unë shpova një vrimë të gjerë 2 cm në anën e djathtë të pasqyrës që koduesi rrotullues të përshtatet. Kjo ju lejon të ndryshoni me lehtësi vëllimin (kthesën) ose të pushoni kohëmatësit dhe alarmet (shtytje).
Unë shpova dy vrima 8 mm në të dyja anët e pasqyrës për të përcjellë kabllot për shiritat e para.
Hapi 8: Përfundimi i Prekjeve


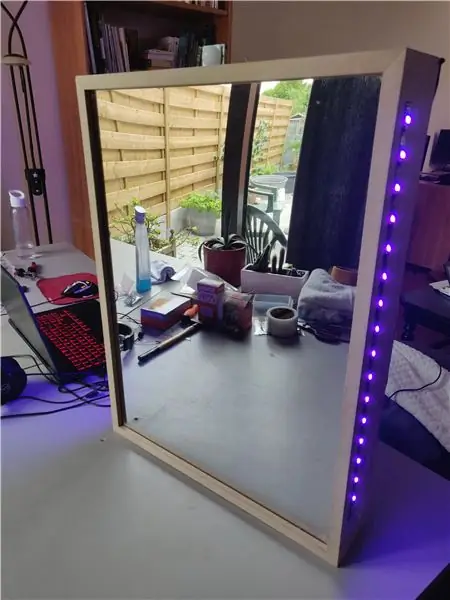
Shtova një leckë të zezë në pjesën e pasme të pasqyrës për të fshehur pajisjet elektronike. Gjithashtu errëson pjesën e brendshme të kasës, gjë që e bën shumë më të vështirë të shohësh telat përmes pasqyrës. Unë e bashkova me velcro, duke e bërë më të lehtë qasjen në pajisje elektronike kur ishte e nevojshme.
Kopjoni dosjen Backend nga depoja ime Github në një vend që do të mbani mend.
Shtoni një njësi të sistemuar që shkrimi python të funksionojë në nisje:
sudo nano /etc/systemd/system/magicmirror.service
[Njësia]
Përshkrimi = Shërbimi për shkrimin e python magicmirror After = network.target [Service] ExecStart =/usr/bin/python3 -u app.py WorkingDirectory =/home/pi/magicMirror/Backend StandardOutput = trashëgoj StandardError = trashëgoj Restart = gjithmonë përdorues = pi [Instalo] WantedBy = multi-user.target
Ndryshoni 'WorkingDirectory' në drejtorinë Backend dhe ndryshoni User në emrin tuaj të përdoruesit.
Hapi 9: Ndërveprimi me Webapp
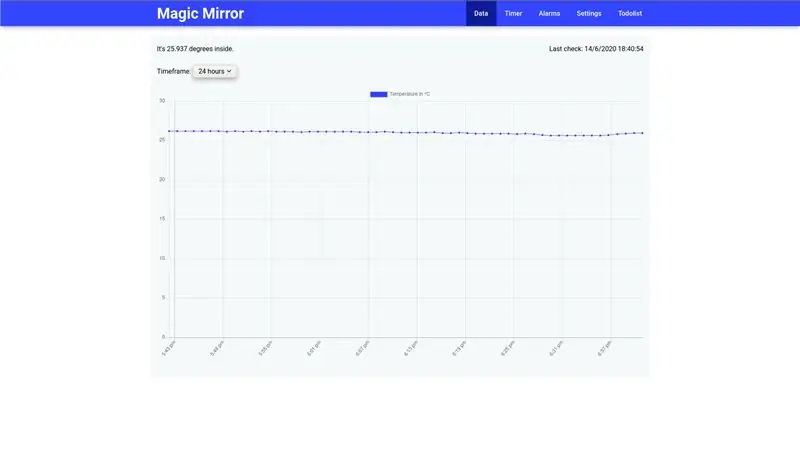
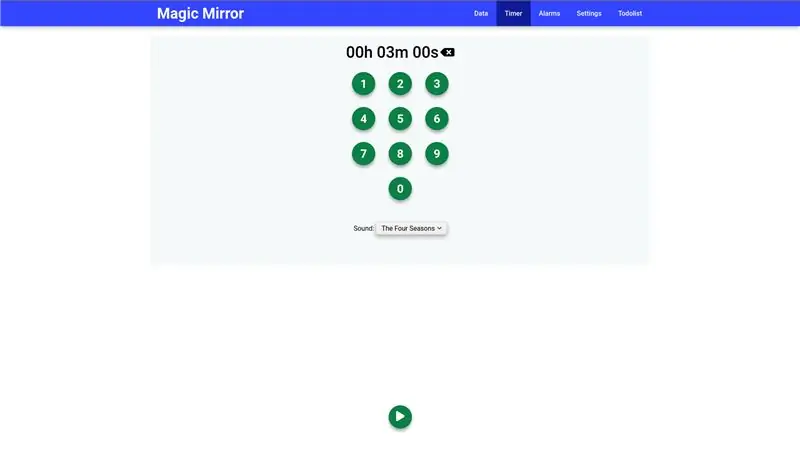
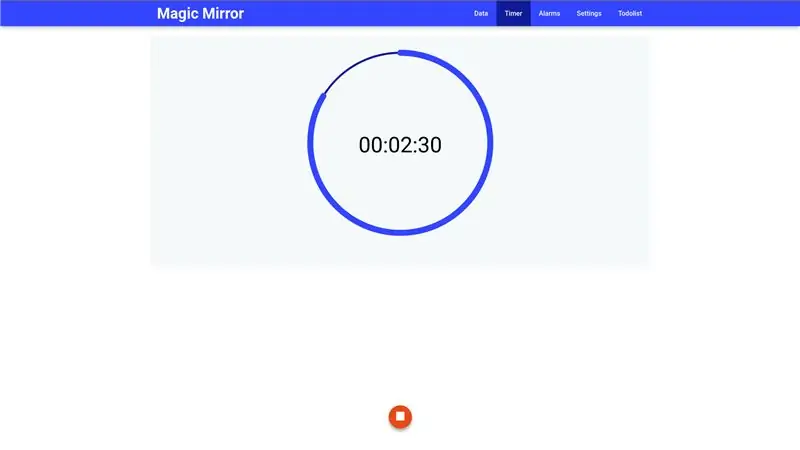
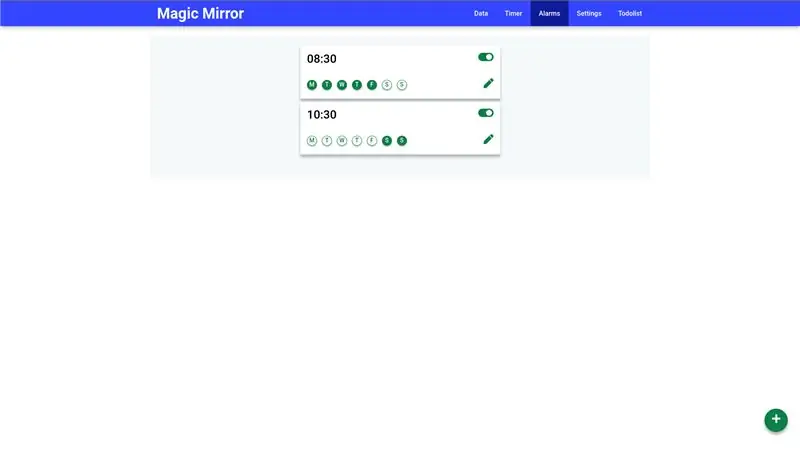
Shfletoni në adresën IP (e cila është në ekran). Do të shihni një faqe në internet për celularin me veçoritë e mëposhtme:
- Një kapje e ndërveprueshme e temperaturës
- Një kohë. Kur kohëmatësi po funksionon, do të shihni gjithashtu një numërim mbrapsht në vetë pasqyrën.
- Një sistem alarmi
- Një skedë cilësimesh, ku mund të redaktoni përdoruesit, burimet e reja dhe volumin e altoparlantit.
- Një todolist. Artikujt Todo do të shfaqen në pasqyrë
Mirror.html është faqja e cila shfaqet në Pasqyrën Magjike. Shtova një shembull në imazhet e mësipërme.
Recommended:
Të gjitha në një kronometër dixhital (orë, kohëmatës, alarm, temperaturë): 10 hapa (me fotografi)

Të gjitha në një kronometër dixhital (Ora, Kohëmatësi, Alarmi, Temperatura): Ne po planifikonim të bënim një Kohëmatës për një konkurs tjetër, por më vonë ne gjithashtu zbatuam një orë (pa RTC). Ndërsa hymë në programim, u interesuam të aplikojmë më shumë funksione në pajisje dhe përfunduam duke shtuar DS3231 RTC, si
Sistemi Akuariumi automatik i dritës dhe pompës Me kohëmatës Arduino dhe RTC: 3 hapa

Sistemi Akuariumi Automatik i Dritës dhe Pompës Me Arduino dhe RTC Timer: Një akuarium mund të shndërrohet në një ndërhyrje zero që kërkon një ekosistem të vetë-qëndrueshëm me pak kujdes dhe teknologji:) Për të ndërtuar sistemin Automatik të Dritës dhe Pompës për një akuarium, sigurisht që të vendosni një sistem manual e para. Kam përdorur 2 drita përmbytjeje 50 W secila dhe 1 6W
Pasqyra dhe Tabela e Pafundësisë (Me Mjete Rastesishme): 7 Hapa (me Fotografi)

Pasqyra dhe Tabela e Pafundësisë (Me Mjete Rastesishme): Hej të gjithëve, Pak kohë më parë hasa në këtë udhëzues dhe u mora menjëherë me të dhe doja të bëja timen, por nuk munda të më merrte në dorë 1) Pasqyrë pleksiglas me një drejtim as 2) Një ruter CNC. Pas një kërkimi të vogël përreth, arrita me
Pasqyra Magjike e Tokës dhe Hënës: 4 Hapa
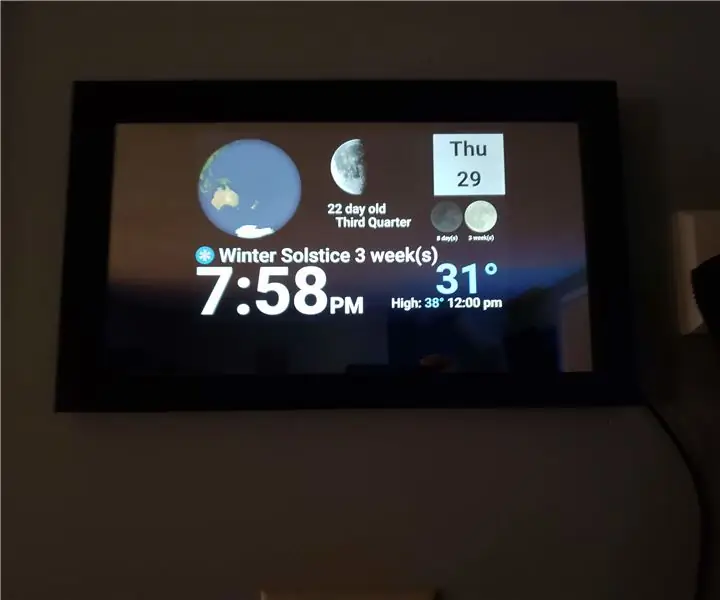
Pasqyra Magjike e Tokës dhe Hënës: Ora Magjike e Pasqyrës e Mundësuar nga Tableta që tregon Hënën / Tokën dhe kushtet e jashtme aktuale
Dekorimi special i Halloween - Pasqyra Magjike: 5 Hapa (me Fotografi)

Dekorimi special i Halloween - Pasqyra Magjike: Kam bërë një pasqyrë magjike si një dekoratë e veçantë e Halloween. Veryshtë shumë interesante. Mund t'i thuash gjithçka pasqyrës, çdo pyetje ose ndonjë sekret të vogël. Pas një kohe, përgjigja do të shfaqet në pasqyrë. Shtë një magji. hahah ….. Fëmijëve u pëlqen
